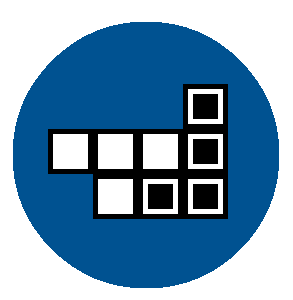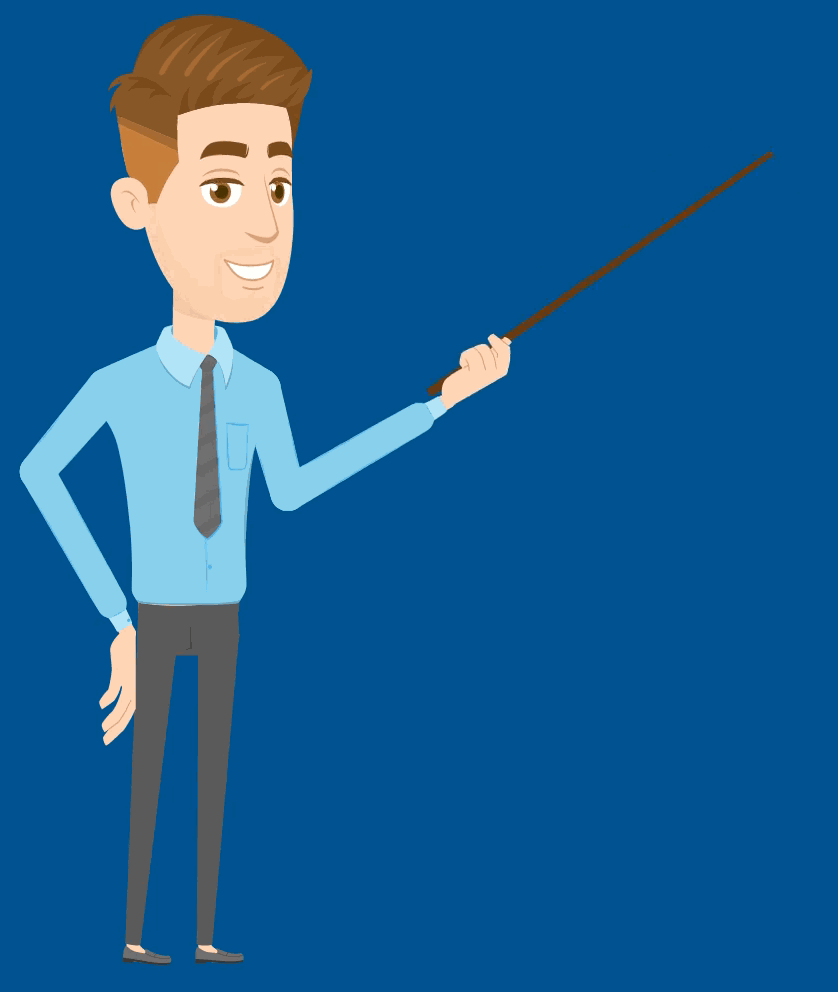
AZ ITT TALÁLHATÓ LEÍRÁS ALAPJÁN MEGTANULHATOD A PROGRAM HASZNÁLATÁT
ONLINE
Mi is pontosan a Tetrisk program?
A Tetrisk egy könnyen kezelhető szerződés- és ügyfél nyilvántartó program minden biztosító társaságnál, alkusz – vagy bróker cégnél dolgozó üzletkötőnek és biztosítást értékesítőnek. A program biztosító független, bárhol dolgozol, tudod használni.
A program használatához nincs szükséged számítástechnikai felsőbb ismeretekre, viszont alap szinten ismerned kell a számítógép üzemeltetését, a Windows rendszer használatát. A Tetrisk egy segítség ahhoz, hogy elérd céljaid a szakmájában, nem csodaszer. A program nem dolgozik helyetted, a program veled együtt dolgozik. Ha nem használod folyamatosan és lemaradsz, akkor a programod is lemarad. Nem való mindenkinek, de akinek fontos az ügyfelek ápolása és napra kész szeretne lenni állományával, sőt nem riad vissza a növekedett adminisztrációtól, akkor annak ajánljuk.
Ha körbe nézünk a piacon, akkor azt látjuk, hogy a CRM, adat nyilvántartó, körlevél küldő, kommunikációt segítő programok így együttesen havonta pénzbe kerülnek. Ez viszont ingyenes!
– jobb ügyfélkezelés révén újabb szerződéseket köthetsz;
– a jutalék ellenőrzéssel megreklamálhatod ki nem fizetett jutalékaid;
– a leszűrhető nyilvántartással nem veszíted el ügyfeleid évfordulókor;
– új termékekről küldött körleveleid által újabb szerződéseket köthetsz;
– több nyomtatványt egy gombnyomással elkészíthetsz;
– hatékonyabban dolgozhatsz számos hasznos funkció segítségével;
– figyelheted, hogy ügyfeled díjelmaradásban van-e;
– teendőket rögzíthetsz, hogy ne maradjon le egy elfelejtett tennivalód sem.
A Tetrisk programot különösen akkor ajánljuk, ha:
– nincs gyorsan kereshető, áttekinthető nyilvántartásod az ügyfeleidről;
– csak egy Excel táblázatban tartod nyilván állományod;
– eleged van belőle, hogy a sok szerződés évfordulóját nehéz követned;
– nincs egy ellenőrzésed ami jelzi, ha nem kaptad volna meg minden jutalékod;
– igényed van rá, hogy gyorsítsd az ügyfelekkel történő kommunikációt;
Tedd gyorsabbá és hatékonyabbá munkád, növeld dinamikusan szerződés és ügyfélállományod!
Köszönjük, hogy érdeklődsz programunk iránt. Mások már feltették kérdéseiket és érdemesnek tartottuk megosztani veled, hátha ezt feltetted volna Te is.
Alkusz cég vezetőjeként gondolkodom ezen a programon, de nem tudom megoldás lehet-e a nálunk dolgozó üzletkötők mindennapi ügyintézési problémáira?
Az alkusz céged valószínűleg jutalékból él, melyet az üzletkötőid termelnek meg. Az üzletkötő akkor dolgozik hatékonyan ha megvan minden támogatása. Szakmai oldalról segíti őket a biztosító megfelelő embere vagy az alkusz cégben erre kijelölt személy akitől elsajátíthatják egy termék ismeretét. Tudjuk már rég óta, hogy a termék ismerete nem elegendő ahhoz, hogy megtartsunk egy ügyfelet. Az ügymenetben a Tetrisk nagyon nagy segítséget nyújt a használójának így extra szerződésekre és jutalékokra tehet szert ami egyenes arányban van azzal, hogy az alkusz cégnek is magasabb bevétele lesz. A jutalékok ellenőrzésénél az üzletkötő jobban ismeri a szerződést és könnyebben jelzi ha egy kötvényre nem kapott meg egy neki járó jutalékot a biztosítótól, így amit Ő észrevesz annak egy bizonyos százaléka megint neked térül meg. A Tetrisk-el dolgozó üzletkötő 2-3 hónap elteltével hatékonyabban dolgozik, érezhetően jobban ismeri majd ügyfeleit, azok igényeit, lehetőségeit az új szerződések kötésére. A folyamatos elektronikus kapcsolattartás lehetőségével az ügyfelek jobban kötődnek majd az üzletkötőhöz és így az alkusz céghez is.
Biztosító társaságnál dolgozom. Miért érné meg nekem a Tetrisk használata, amikor csak egy társasághoz kötöm a szerződéseim?
Az értékesítésben a legfontosabb az ügyfél kapcsolat kezelés (CRM), mert ezen múlik, hogy meg tudod-e tartani korábbi ügyfeleid, azok elégedettsége révén ajánlanak-e téged ismerőseiknek, ilyen módon növelve állományod és bevételeid, esetleg tudsz-e további termékeket értékesíteni a számukra, vagy a korábbi termékeket újabb időszakokra meghosszabbítani. Erre a feladatra készült szoftver a Tetrisk, kifejezetten biztosításközvetítők részére kifejlesztve.
Ügyfeleimnek a biztosító minden esetben kiküldi az értesítést az évforduló előtt a szabályoknak megfelelően. Miért van szükségem akár évfordulós ügyfélszintű levelezési opcióra?
A biztosító valóban kiküldi az indexleveleket, de tudjuk jól, hogy sajnos sok olyan ügyfelünk van aki elolvasva a levelet, azonnal egyéni akcióba kezd, és talán tudtunk nélkül vált társaságot / mondja fel szerződését. Akkor jó egy üzletkötői kapcsolat, ha folyamatosan évről évre foglalkozik a megkötött szerződéssel és ügyféllel. A Tetrisk-el egy gombnyomásra értesíthetjük ügyfeleinket évfordulókor, egy új termék bevezetésekor és így akár több szerződésével is minket bíz meg idővel.
Az alkuszcég ahol dolgozom minden esetben elszámolta a jutalékaim. Bár nehézkes ellenőrizni a nagy számossága miatt, de soha nem volt gondom vele.
Akármilyen furcsán is hangzik, sajnos előfordul, hogy a legnagyobb biztosítók is hibázhatnak a jutalék-kifizetés terén. Észre fogod venni, hogy 3-4 hónap után olyan tételeket fogsz megtalálni, melyre azt hitted kifizetésre került, viszont soha nem érkezett be hozzád.
Az állományom már most meghaladja az 1 000 darab élő szerződést. A nyilvántartásom a felét sem tartalmazza annak amit a Tetrisk kér. Sajnos ez több hónap munka mire pótolom. Megéri nekem ezzel foglalkoznom?
Igen megéri! El kell gondolkodnod azon, hogy ha ez az életed, ezzel keresed a pénzed, akkor olyan rendszerre van szükséged ami leveszi a terhet a válladról. Minél nagyobb az állományod, annál jobban fogod szeretni a programot, mert két-három kattintással el fogod tudni intézni azt ami eddig napokig tartott vagy esetleg elfelejtetted. Nem kell minden funkciót használnod amit mi úgy láttunk jónak, hogy bevezetjük a rendszerbe, de rá fogsz jönni, hogy ezek azok a funkciók amik mindenképpen szükségesek a megfelelő állomány karbantartásához.
Én most kezdtem a szakmát és semmilyen nyilvántartásom sincs. Havonta nem is kötök több szerződést mint 5 darab. Nekem szükségem van ilyen programra?
Szükséged van rá! Bár valószínű azt a mennyiséget amit kötsz még jó fél évig, akár 1 évig is nyilván fogod tudni tartani akár a fejedben is. De! Ha komolyan szeretnél foglalkozni a biztosítással, akkor nem is lehetne könnyebb most kezdeni amikor még minden frissen kerül be a rendszerbe mint akkor amikor majd megpróbálod alakítgatni a meglévő nyilvántartásod. Sajnos ez az „öregebbeknek” szörnyű feladatnak tűnhet, de meg fogja érni. Te viszont ha komolyan szeretnél ezzel foglalkozni akkor a legjobb időpontja annak, hogy belépj a rendszerbe.
Van arra valamilyen kimutatás, hogy mennyivel hatékonyabban tudom végezni a munkám és ezzel összefüggésben mennyivel keresek többet ha használom a programot?
Azért nehéz erre válaszolni, mert nem ismerjük a munkamorálod. Azt tudjuk mondani, hogy a Tetrisk-et egy éven át 30 üzletkötő tesztelte és használta folyamatosan csökkentett verzióban. Ezeknél az üzletkötőknél az ügyfelek elégedettsége mérhetően 15-20%-al megnőtt. Két hónap alatt állományuk nagysága 5-10%-al nőtt meg azzal, hogy az első körben adategyeztető levelet küldtek ki minden ügyfelüknek a nem általuk kezelt szerződések átvételével kapcsolatban.
Én már 15 éve vagyok a szakmában. Van vagy 100 darab jutaléklistám visszamenőleg hónapokra, évekre. Azokat most mind be kellene olvastatnom a rendszerbe?
Aki régen van a szakmában, annak sok az ilyen listája. Van köztük olyan ügyfél is aki mondjuk 2005-ben kötött biztosítást és 2007-ben meg is szűnt. A nyilvántartásodban benne van, azaz ha beolvastatod akkor a Tetrisk-ben is benne lesz. Azt szoktuk javasolni, hogy az utolsó 2 év jutaléklistáit olvastassuk csak be, mert ennél régebbre már jutalék reklamációt sem fogadnak el (általában 1 év a reklamációs időszak). Azoknál a szerződéseknél ahol olyan régen szűnt meg, hogy arról az időszakról nem is olvasunk be jutalék-tételeket, a Tetrisk üres-ként fogja tárolni annak a szerződésnek a jutalékmezőjét. Úgy tűnik mintha nem kaptál volna rá jutalékot, ezért ebben az esetben ezeket manuálisan majd át kell állítanod „rendben” státuszra.
Miért nem lehetett ezt interneten keresztül megoldani és akkor máshonnan is hozzá tudok férni a nyilvántartásomhoz.
Ezen sokat gondolkoztunk mi is és a végén arra jutottunk, hogy biztonságosabbnak látjuk ezt a verziót. Ez nem kommunikál úgy, hogy adatokat küldene vagy tárolna valamilyen web-es tárhelyen, ezért mások számára elérhetetlen. Az, hogy mindenhonnan hozzáférhetővé tegyük pedig nem kell más, mint az, hogy pendrive-ra kell telepíteni a programot és ettől a pillanattól kezdve működik bármely olyan gépen ahol futtatható/telepíthető a Firebird adatbázis kezelő program ami része a telepítőnek. Javasoljuk olvasd el a Felhő szolgáltatását a Tetrisk-nek, hátha ez megoldás lehet problémádra.
Én sajnos annyira értek csak a számítógéphez, hogy minimálisan tudom kezelni az alkalmazásokat. Mennyire bonyolult ennek a Tetrisk-nek a használata és mi történik ha valami kérdésem lenne?
A programot úgy fejlesztettük ki, teszteltük le, hogy szinte minimálisra próbáltuk csökkenteni annak lehetőségét, hogy bárki elakadjon a használat során. Ettől függetlenül természetesen akadhat olyan, hogy szükség van a segítségre. A leírása a rendszernek kitér nagyon sok olyan probléma megoldására amihez nem kell, hogy feltétlenül írj nekünk, elolvasva pillanatok alatt megoldod. Persze ha szeretnél kérdezni, akkor jelezheted nekünk és mi megpróbáljuk megválaszolni. Erre is tartjuk fent email címünket.
A Tetrisk üzletkötőknek fejlesztett ügyfél- és kötvénynyilvántartó offline rendszer. Használata elég egyszerű, de lássunk most néhány olyan ötletet, melyet minden bizonnyal te is előszeretettel alkalmaznál az üzletkötés, kezelés folyamatában.
Ingyenes program ami segíti megnövelni a bevételeim? Meggondolandó!
Amikor ezt mondjuk, sokan nem hiszik el. Pedig csak végig kell gondolni ésszerűen:
-a betöltést követően 1 hónap kell mire rendbe teszed az állományod;
-ezek után minden ügyfélnek 1 perc alatt kiküldesz egy levelet, hogy átnézd azokat a szerződéseket is amiket eddig nem te kezeltél;
-az első jutalékbeolvasásnál kiderül, hogy milyen jutalékokat nem kaptál meg (mondjuk egy örökítés után)
Ha csak ezt a három tételt nézzük nem találunk olyan üzletkötőt aki ne keresett volna vele annyit amennyit várt.
Egyszer tölts csak be állományt és utána manuálisan kezeld azt
Amint megvan az állománylistád és minden adatot összeírtál a megfelelő formátumba, csak akkor olvastasd be a programmal, elkerülve azt, hogy nagyobb munkát okoz vele magadnak. Milyen listát állíts össze állományodról? Itt találod meg a sablont: próba állománylista
Mindenképpen figyelj arra, hogy az ügyfeleknek meg legyen adva az xls-ben a születési dátuma, mert csak akkor tudja ugyan azon ügyfeleket egy ügyfélként kezelni a program.
Ne legyen minden látható amit nem használsz
Próbáld meg minimálisra csökkenteni az oszlopok számát a Liztázás menüponttal. Az ügyfél nevét, biztosítót, módozatot, terméket, szerződés kezdete dátumot, kötvényszámot, évfordulót, éves díjat, utolsó módosítás dátumát, rendszámot célszerű ha láthatóvá teszed. Viszont nincs szükséged a levelezési cím, faxszám, kötvény státusz, stb.. mezőkre a főképernyőn. Ha nem tetszik az oszlopok sorrendje, akkor alakítsd át úgy, hogy a fejlécét megfogod és oda húzod ahová csak szeretnéd. Ezt a sorrendet meg is jegyzi a program, így nem kell mindig beállítanod.
Szabd igényeidre a rendszert a beállítható színekkel
Sokkal könnyebben tudsz dolgozni egy olyan rendszerrel, amit a saját igényeidhez alakítasz. A kötvények kezelésénél akadhatnak olyan elvégzendő feladatok, melyeket sokkal jobb lenne színekkel is megkülönböztetni. Például ha egy szerződést a biztosító még nem rögzített fel a rendszerébe, azaz „felvitelre vár”, akkor adj neki egy külön szín kódot. Ugyan így adj azoknak a szerződéseknek is egy külön szín kódot, melyek esetleg „törlésre vár” státuszban vannak. Ha színekkel különbséget tudsz tenni a státuszok között, akkor az 10-15%-al gyorsítja a munkád.
Rögzíts biztosítókat, módozatokat, termékeket, de lehetőleg NE törölj semmit
A Tetrisk-ben bármit átírhatsz, ha nem tetszik a biztosító elnevezése, átírhatod a nevet, de mivel többször fogod használni ezeket az elnevezéseket hivatalos dokumentumokon is (felmondás, adatlap, stb..) nem biztos, hogy van értelme ezeket átnevezni. Ha egy terméket rögzítesz, mint például a Generali Házőrző Extra csomagját, ne csak azt vidd fel a termékek közé, hogy Házőrző Extra, hanem adj nekik egy három betűs kódot pl.: GEN-Házőrző Extra.
Erre azért van szükség, mert ha nem is ebben a példában, de előfordul, hogy több biztosító is ugyan úgy nevezi el termékét és így egyszerűbben tudsz keresni. Ha logikusan építed fel az állományod, akkor az sokkal egyszerűbben átlátható lesz a jövőben.
Használd a Bónusz/Malusz megkülönböztetést a szerződéseknél
A Termékekben találsz egy KGFB-A00, KGFB-B01, CASCO-C00, stb… elnevezésű lehetőséget. Ha kötelezőt vagy CASCO-t kezelsz, akkor jelöld meg a KGFB/CASCO módozat mellett, hogy azon belül milyen bónuszban van a szerződés, így sokkal könnyebben tudsz majd szűrni ezekre a tételekre, mintha olyan helyre írnád amire nem tudsz keresni a programban.
Használd a jobb egér gombot
A szerződéseken állva és ott jobb egér gombot nyomva előjön egy egyszerűsített menü, mely 40%-al gyorsítja meg egy szerződéssel történő munkálatot. Azonnal tudsz meglévő ügyfélhez szerződést rögzíteni anélkül, hogy újra be kellene írnod a nevét. Nyomtatni tudsz dokumentumokat úgy, hogy bele sem kell kattintani a kötvénybe.
Változtass státuszokat és írd be az eseményeket
Amikor egy ügyfél jelez valamit (például megváltozott a levelezési címe), akkor kattints a szerződésbe, állítsd át a biztosítói státusz „rendben” fokozatát „módosításra vár” fokozatra és az Események fülön írd be, hogy kinek küldted be a biztosítóba az anyagot. Így a későbbiekben könnyen meg tudod majd nézni miért is van a szerződés „módosításra vár” státuszban. Ha tudod, hogy a biztosító majd csak 5-8 nap múlva fogja ezt valószínű megcsinálni, írd be a Tennivalók fülön, hogy 5 nap múlva jelezzen a program, hogy le kell ellenőrizned ezt, így ha el is felejtetted, a Tetrisk emlékeztetni fog.
Ha a jövőben kell valamit elvégezned, használd a Tennivalók lehetőséget
Amikor sok a munkánk, akkor nagyon jól jöhet ha 1-1 ügyfélhez vagy szerződéshez rögzítünk tennivalót. Ha egy ügyfelünk jelzi például, hogy 2 hónap múlva esedékes lesz egy utasbiztosítás, mert elutazik, akkor vigyük fel ezt az információt a Tetrisk-be, hogy 2 hónap elteltével jelezze nekünk, fel kell venni a kapcsolatot vele. Akár ügyfélhez, akár szerződéshez is rendelhetünk tennivalókat.
Értesítsd ügyfeleid évforduló előtt 60 nappal e-mail-ben vagy levélben
Hogy ügyfeleinket ne veszítsük el, mindenképpen fontos a szerződések évforduló előtti felülvizsgálata. Ha megvan az e-mail címe több ügyfelünknek is, akkor nincs más teendőd, mint mondjuk minden hónap elsején kattintani a „Levelezés” fülre, innen az „Összetett szűrés” opcióra és leszűrni az összes élő és 2 hónap múlva esedékes szerződéseket. Ezek után a megírt sablonlevelet kiválasztva vagy írva egyet azonnal az összes ügyfeled értesítve lesz.
Intervenciózz egyszerűbben mint gondolnád
Ha a Tetrisk jelzi, hogy 30 napja lejárt a díjrendezettség, akkor először ellenőriznie kell. Ha kiderül, hogy a valóban nem fizette be a következő részletet ügyfeled, akkor semmi mást nem kell tenned, mint jobb egérgombot nyomni a szerződésen, kiválasztani az előre megírt intervenciós sablont, beleírni az összeget és már mehet is levélben vagy e-mail-ben. Mivel a Tetrisk minden eseményt elment, a jövőben visszanézheted az „Események” fülön, hogy mikor mit csináltál az ügyféllel, mikor szólítottad fel.
Nézd a statisztikákat, hogy lásd mit csinálsz kevésbé hatékonyan
A Tetrisk-ben rengeteg statisztikát tudsz lehívni grafikonos formában. Megtudod azt is nézni, hogy milyen összetétele van az állományodnak korra, összegre, jutalékra. Megtekintheted, hogy hogyan változott egy módozat értékesítése biztosítónként és leszűrheted mit kell másképpen csinálnod vagy mire kell nagyobb gonddal ügyelned.
Rendszerezd kapcsolattartóid a Tetrisk telefonkönyvben
Sok a biztosítói támogató, call-center, alkusz összekötő? Nem kell ám mindenkit megjegyezni. Vidd fel a Telefonkönyvbe, hogy gombnyomásra előhívhasd amikor fel kell venni a kapcsolatot vele. Ha van külső leveleződ telepítve, akkor gombnyomásra e-mailt is tudsz küldeni neki.
Használd saját céges logódat a levelezések, megbízási szerződések esetén
Ha feltöltöd saját céges logódat a „Levelezések” menüben, akkor minden megbízási szerződésére amit a Tetrisk-el nyomtatsz, minden levelére amit kiküldesz, felkerül a logo. Ezzel sokkal profibbá teheted kommunikációdat.
Nyomtass borítékot és válaszborítékot is ügyfelednek
Ki kell küldeni az igazolásokat levélben? Be kell kérni az ügyféltől valamit amit csak levélben tudsz elküldeni? Akár egyszerre 300 borítékot is kinyomtathatsz vagy többet is ügyfeleid címével megcímezve, így nem kell egyenként megírnod minden egyes borítékot.
Ellenőrizd havonta a jutaléklistákat
A programmal nem kell egyenként excel táblákban összefésülve ellenőrizned, megkaptél-e egy időszaki jutalékot vagy sem, egyszerűen betöltöd minden hónapban és a rendszer párosítja a tételeket a megfelelő kötvényhez, majd jelzi, hogy visszaírtak-e a szerződésre vagy hiányos-e. Egy visszaírásból nem csak az következhet, hogy megszűnt a szerződés, hanem az is, hogy az ügyfél tudtod nélkül módosította-e a szerződését vagy például más bonusz fokozatot kapott egy kötelező. Egy ilyen ellenőrzés képes az előtt a tudtodra hozni egy változást, mielőtt esetleg késő lenne.
Használd a beépített összetett szűréseket
Sokkal egyszerűbben tudsz dolgozni, ha mindig csak azokat a szerződéseket látod a képernyőn amivel dolgozni szeretnél. Ehhez olyan szűrési feltételeket állítasz be amit csak szeretné. Szánj rá egy kis időt és szűrd le például a biztosítóba felvitelre váró szerződéseid 3-4 naponta és ellenőrizd le csak azokat.
Jogi nyilatkozatok
ADATVÉDELMI NYILATKOZAT
I.) Bevezetés
1.) A www.tetrisk.hu weboldal meglátogatásakor személyes adatok kezelésére nem kerül sor.
2.) Jelen adatvédelmi nyilatkozat a következő jogszabályok rendelkezéseinek figyelembevételével
készült:
a.) az információs önrendelkezési jogról és az információszabadságról szóló 2011. évi CXII. törvény,
b.) az elektronikus kereskedelmi szolgáltatások, valamint az információs társadalommal összefüggő
szolgáltatások egyes kérdéseiről szóló 2001. évi CVIII. törvény
c.) a 32016R0679 Az Európai Parlament és a Tanács (EU) 2016/679 rendelete (2016. április 27.) a
természetes személyeknek a személyes adatok kezelése tekintetében történő védelméről és az ilyen
adatok szabad áramlásáról, valamint a 95/46/EK irányelv hatályon kívül helyezéséről (általános
adatvédelmi rendelet),
d.) Polgári Törvénykönyvről szóló 2013. évi V. törvény,
II.) Adatkezelés
3.) A weboldal üzemeltetése során nem kezelünk személyes adatot, nem kérünk be semmilyen akár
személyes vagy más adatot ahhoz, hogy a honlapon lévő szoftvert használni vagy letölteni tudja a
felhasználó.
Adatvédelmi nyilatkozat érvényességi kezdete: 2020.09.26
Adatvédelmi nyilatkozat verziószáma: ANY-v01
A TETRISK.HU HONLAP HASZNÁLATÁNAK ÁLTALÁNOS SZERZŐDÉSI FELTÉTELEI
I.) A szolgáltató
1.) A szolgáltató a TETRISK szoftver szerzője.
a.) Rajcsányi László
székhely: 1024 Budapest, Keleti Károly utca 21. Fsz5.
adóazonosító jel: 61001512-1-43
2.) Szolgáltató nem alanya az általános forgalmi adónak.
II.) A honlapot üzemeltető tárhely szolgáltató:
3.) A tárhely szolgáltató adatai:
neve: HostingBazis Bt.
címe: 4642 Tornyospálca, Mándoki utca 40.
elektronikus levelezési címe: info@hostingbazis.hu
III.) A honlap célja
4.) A szolgáltató által üzemeltetett honlap célja a szolgáltató tulajdonában álló TETRISK szoftver
felhasználására vonatkozó jog biztosítása Felhasználó részére, díjfizetés nélkül.
5.) A honlap a tetrisk.hu oldalról érhető el.
6.) Az általános szerződési feltételek, az adatvédelmi nyilatkozat és a szoftver felhasználási szerződés
a Tetrisk honlapján megtekinthető.
IV.) Általános szerződési feltételek.
7.) A honlap oldalának használatához az ÁSZF, az adatvédelmi nyilatkozat és a szoftverhasználati
szerződés elfogadása szükséges.
8.) A honlap használatához nem szükséges regisztráció.
9.) A szerződéskötés nem minősül írásba foglalt szerződésnek, azt a szolgáltató nem rögzíti.
10.) Felhasználó a TETRISK szoftvert a tetrisk.hu weboldalról töltheti le saját számítógépére.
11..) Szolgáltató üzletet nem működtet.
12..) A honlap sütiket nem használ.
13.) Szolgáltató a szoftverhasználathoz szükséges segítséget a szoftverhasználati szerződésben
megjelölt módon biztosítja.
IV.) Egyéb rendelkezések
14.) Szerződésszegés esetén szolgáltató csak a szerződéseknél tipikus, előre látható és ténylegesen
bekövetkezett károkért vállal felelősséget. Szolgáltató részéről megfelelő, szerződésszerű teljesítésének
minősül, amennyiben a termék a honlapon vagy a használati útmutatóban szereplő tájékoztatáshoz
képest kedvezőbb, előnyösebb paraméterekkel rendelkezik.
15.) Szolgáltatót semmilyen felelősség nem terheli amennyiben a szállítási késedelem, illetve egyéb
probléma a felhasználó által pontatlanul és/vagy hibásan megadott adatok miatt következett be.
16.) Szolgáltató nem vállal felelősséget a rendszer használatából eredő károkért. Felhasználó a
szolgáltató honlapját kizárólag a saját kockázatára használhatja, és elfogadja, hogy szolgáltató nem
vállal felelősséget a használat során felmerülő vagyoni és nem vagyoni károkért a szándékosan, súlyos
gondatlansággal, vagy bűncselekménnyel okozott, továbbá az életet, testi épséget, egészséget
megkárosító szerződésszegésért való felelősség kivételével.
17.) Szolgáltató minden felelősséget kizár a honlap használói által tanúsított magatartásokért. A honlap
használója kizárólagosan és teljes mértékben felelős saját magatartásáért. Szolgáltató jogszabályi
keretek közt az eljáró hatóságokkal teljes mértékben együttműködik az esetleges jogszabálysértések
felderítése érdekében.
18.) A felhasználó és szolgáltatók közötti eseteleges jogviták rendezése a szoftverhasználati
szerződésben írt szabályok szerint történik.
Általános szerződési feltételek érvényességének kezdete: 2020.09.26
Általános szerződési feltételek verziószáma: ÁSZF-v01
SZOFTVER FELHASZNÁLÁSI SZERZŐDÉS
mely létrejött egyrészről
Rajcsányi László (székhely címe: 1024 Budapest, Keleti Károly utca 21. Fsz5., adószáma: 61001512-1-43),
mint szerző (a továbbiakban: Szerző),
másrészről
a tetrisk.hu oldalról a programot használó végfelhasználó (a
továbbiakban: Felhasználó)
között az alábbi feltételek szerint:
I.) A szerződés tárgya
1.) A TETRISK szoftver a biztosítási ügynök munkáját segítő, ügyfélkapcsolat-kezelő és biztosítási
szerződési adatokat kezelő számítógépes program, amely a következő lehetőségeket biztosítja a
felhasználók részére:
a.) korlátlan üzletkötői és ügyféladatok rögzítése,
b.) grafikonos és egyszerű statisztika készítése,
c.) a meglévő nyilvántartás (.xls, .xlsx fájl) beolvasása,
d.) évfordulót átlépő szerződésekre való figyelmeztetés,
e.) telefonkönyv kezelése,
f.) egyszerű és összetett szűrési lehetőség,
g.) digitalizált dokumentumok kezelése,
h.) események kezelése,
i.) az ügyfelekhez felvihető egyéni mezők kezelése,
j.) a kötvényekhez felvihető egyéni mezők kezelése,
k.) a jövőbeli tennivalók rögzítését és az erre való figyelmeztetés,
l.) megbízási szerződés, felmondás, boríték és csekk nyomtatása,
m.) biztosító, módozat és termék nevek felvétele,
n.) csoportos sablonlevél vagy e-mail küldése,
o.) jutalék beolvasása, párosítása és ellenőrzése,
p.) állománylisták és jutaléklisták exportálása,
q.) díjrendezettség figyelése 30 napon túli értesítéssel,
r.) potenciális ügyfelek kezelése külön rendszerben,
s.) gépjármű-törzs kezelése,
t.) vágólapok használata,
u.) Google Maps beépítése az ügyfelek lakcíméhez,
v.) a program felhő szolgáltatással való összekötése,
w.) keresztértékesítés, kizáró feltételek szűrése,
2.) A szoftver segítségével a Felhasználó a következő adatokhoz férhet hozzá:
a.) a Felhasználó által a programba rögzített ügyfél és szerződéses adatokhoz,
A felhasználásra vonatkozó megállapodás
3.) Felhasználó a szoftvert a tetrisk.hu oldalon történt letöltést követően jelezte Szerzőnek a TETRISK
szoftver felhasználására vonatkozó igényét a telepítés során, jelen szerződés feltételeinek elfogadását.
4.) Felhasználó a TETRISK szoftvert jogosult saját számítógépére telepíteni.
5.) Felhasználó tudomásul veszi, hogy nincs kizárólagos jogosultsága a szoftver használatára, a
szoftver felhasználását a Szerző mások részére is engedélyezi.
6.) Szerző tájékoztatja Felhasználót arról, hogy az általa készítet Tetrisk program nincs semmilyen
egyéb kapcsolatban a Felhasználó által használt számítógéppel
7.) Ebből következően semmiféle, a Felhasználó által saját gépén rögzített adatokhoz nem fér hozzá, a
Felhasználó számítógépére nem lát rá, nincs technikai lehetőség arra, hogy a Felhasználó
számítógépén bármilyen adatot módosítson, töröljön, vagy hozzáadjon.
III.) Díjfizetés
8.) A TETRISK szoftvernek nincs használati díja, ingyenes.
IV.) Egyéb rendelkezések
9.) Szerző a szoftver használatához segítséget nyújt az info@tetrisk.hu email címen.
10.) Szerző a szoftver esetleges hibajavításáról, vagy a szoftver új verziójáról Felhasználót nem értesíti,
csak a honlapon teszi ezt közzé.
11.) Felhasználó a hibajavítást, a szoftver új verzióját térítésmentesen töltheti le a tetrisk.hu oldalról.
12.) Szerző a Ptk.6:526.§-ban írtak alapján a szándékos (valamint az emberi életet, testi épséget vagy
egészséget megkárosító) károkozás esetét kivéve a szoftver felhasználás során keletkezett károkért
felelősségét kizárja.
13.) Figyelemmel szerzői jogról szóló 1999. évi LXXVI. törvény 45.§ (3) bekezdésében írtakra jelen
megállapodás nem minősül egyedileg iktatott és visszakereshető írásba foglalt szerződésnek, ez a felek
részéről a telepítéssel egyidejűleg ráutaló magatartással kötik meg.
14.) Felek az esetleges vitás kérdéseiket megkísérlik békés úton rendezni. Amennyiben a tárgyalások
nem vezetnek eredményre, akkor kikötik Budapesti Ügyvédi Kamara mellett működő Eseti Választott
bíróság hatáskörét és illetékességét.
15.) A szoftverhasználati szerződésben nem szabályozott kérdésekre egyebekben a Polgári
Törvénykönyvről szóló 2013. évi V. törvény, a szerzői jogról szóló 1999. évi LXXVI. törvény és az
elektronikus kereskedelmi szolgáltatások, valamint az információs társadalommal összefüggő
szolgáltatások egyes kérdéseiről szóló 2001. évi CVIII. törvény rendelkezései az irányadók.
Szoftver felhasználási szerződés érvényességi kezdete: 2020.09.26
Szoftver felhasználási szerződés verziószáma: SZSZ-v01
Rendszerkövetelmények
Egy általános, irodai munkára alkalmas, Windows (32/64 bit) operációs rendszert tartalmazó asztali számítógépen vagy laptopon a program megfelelően működik, tehát nem fut Android-on és iOS rendszeren sem. Ezen belül az alábbi értékek az irányadóak:
Processzor: Minimum 1 GHz, javasolt 2 GHz
Memória: Minimum 1GB, javasolt 4 GB
Videókártya: Tetszőleges
Hangkártya: Nem követelmény, de a Tennivalók figyelmeztetése hanggal is történik!
Merevlemez: Javasolt 16 Gbytes (dokumentumok tárolása miatt)
Felhívjuk szíves figyelmed, hogy olyan számítógépeken, ahol az operációs rendszer emulátorral vagy az adott konfigurációhoz nem ajánlott módon lett feltéve, működésbeli problémák fordulhatnak elő.
A program telepítése, használata akár több gépen
Amennyiben Windows 8 vagy magasabb operációs rendszert használsz, a számítógéped jelezni fogja, hogy szerinte a Tetrisk nem biztonságos fájl, ezért megakadályozta a telepítést. Természetesen ez egy Windows hibaüzenet, szó sincs arról, hogy bármiben is veszélyeztetné a rendszered, néhány biztosító esetében is ezt írja ki.
A telepítést az alábbiak szerint kell lépésről-lépésre elvégezned:
1. Töltsd le a honlapról a legfrissebb telepítőt mondjuk az asztalra. Ez általában egy .ZIP fájl, ami tartalmazza a TetriskInstall.exe fájlt. Ezt ki kell csomagolni, ami azt jelenti, hogy a letöltött fájlra kétszer kattintva , belépünk a ZIP belsejébe és innen az egér segítségével ki kell húzni az install fájlt szintén az asztalra.
2. Jobb egérgombot nyomva a letöltött és kitömörített TetriskInstall.exe fájlon válaszd a „Futtatás rendszergazdaként” opciót
3. Ha a Windows blokkolja a futtatást (veszélyes fájl), akkor kérjük a telepítéshez ilyenkor kattints a „További információ” lehetőségre
4. Ezek után a „Futtatás mindenképpen” ikonra
5. Válaszd ki a telepítés helyét (C: lemezegység vagy pendrive esetén a megfelelően behelyezett pendrive betűjelét)
6. Legyen bejelölve a program telepítése jelölőnégyzet és az adatbázis kezelő jelölőnégyzet is. Ez az alapértelmezett is egyébként.
7. Fogadd el a szerződési feltételeket és kattints a „Telepítés” gombra.
1. Illesszd a kiválasztott pendrive-ot, vagy külső merevlemezt a számítógépedhez, majd ezt követően indítsd el a TetriskInstall.exe-t a telepítés megkezdéséhez.
2. A telepítő programban válaszd ki a telepítés céljául a külső eszköz (pendrive vagy hordozható merevlemez) betűjelét.
3. Hagyd bepipálva a telepítő programban mind a „program telepítése„, mind az „adatbázis-kezelő telepítése” opciókat.
4. Kattints a Telepítés gombra a telepítés végrehajtásához! Ezt követően a külső eszközről már tudod is használni a programot, ha az ehhez a számítógéphez van illesztve.
1. Indítsd el a telepítőt a másik számítógépen is. Ekkor nem szükséges, hogy a pendrive vagy külső merevlemez a géphez legyen illesztve.
2. A telepítő programban csak az „adatbázis-kezelő telepítése” legyen bepipálva, a „program telepítése” ne!
3. Kattints a Telepítés gombra a telepítés végrehajtásához!
Ezt követően, bármelyik géphez illeszted a pendrive-od vagy külső merevlemezed, a programot egyaránt tudja majd használni.
Fontos, hogy az adataid csak a külső eszközön lesznek rajta, így hogy az esetleges sérülésből vagy elvesztésből eredő adatvesztést elkerüld, célszerű az adataid rendszeresen elmenteni máshová is. A pendrive-ok különösen hajlamosak a meghibásodásra hosszabb, rendszeres használat esetén! A használt számítógépek merevlemeze megfelel a biztonsági mentés céljára, vagy használhatsz egy másik külső adattárolót is. A adatmentés fontosságára minden kilépéskor figyelmeztet a program és lehetőséget is ad a mentés elvégzésére. Javasoljuk, hogy ezen megoldás helyett inkább használd a felhő szolgáltatást a Tetrisk-ben és így használd több számítógépen (lásd következő lehetőség)
Megteheted, hogy akár több gépen is használod a Tetrisket, de fontos, hogy ez nem azt jelenti, hogy egyszerre más-más helyen ugyan abban az időpontban használod. Ez azt jelenti, hogy mondjuk van két laptopod, az egyik a munkahelyen, a másik otthon és nem szeretnéd pendrive-on cipelni a Tetrisk-et. Ilyen esetben be kell állítanod egy támogatott felhő szolgáltatást (Google Drive vagy OneDrive) mindkét gépeden ahol használni szeretnéd a Tetrisk-et és a mentéseket és dokumentumokat is ott kell majd tárolnod miután feltelepítetted a Tetrisk-et. Ennek pontos beállításáról a leírás más részén olvashatsz. Miután beállítottad a felhő szolgáltatást, a Tetrisk kilépéskor az adatbázisról készült biztonsági mentést ott tárolja. Ez a legutolsó adatbázis mentés. Ha más gépen is fel van telepítve a Tetrisk és ott is be van állítva ugyan ez a felhőszolgáltató, akkor a program indítás után észreveszi, hogy frissebb mentés található a felhőben mint az aktuális adatbázis. Ilyenkor ezt betöltve a legfrissebb adatokkal dolgozhatsz és nincs szükség a folyamatos biztonsági mentés visszatöltésére.
FONTOS! Ezek a leírt dolgok csak akkor működnek megfelelően (azaz a Tetrisk csak akkor ismeri fel) ha a program elindítása előtt vagy kilépése után megvárjuk, hogy a felhőszolgáltatás minden frissítést elvégezzen! Amennyiben a OneDrive vagy GoogleDrive nem végzett minden frissítéssel, úgy a Tetrisk nem fogja felismerni, hogy van újabb mentésed! Így ebben az esetben a Tetrisk-et mindig (!!) a felhő szolgáltatás frissítésének befejezte után indítsd el. Ezt ellenőrizni tudod a dátum vagy idő melletti jobb alsó sarokban lévő OneDrive vagy GoogleDrive ikon állapotán. Ha frissít, akkor ezek az ikonok mozgásban vannak.
A telepítéshez az alábbiakat kell tenned.
1. Győződj meg róla, hogy be van állítva valamilyen felhőszolgáltatás a gépeden.
2. Telepítsd fel a Tetrisk-et a gépedre és állítsd be a Beállítások menüpontban a Felhő fülön lévő felhő szolgáltatást.
3. Válaszd ki, hogy mind a mentés mind pedig a dokumentumok tárolására ezt a felhő szolgáltatást használja a Tetrisk
4. Lépj ki és várd meg, hogy a kilépést követően a mentések és dokumentumok szinkronizációja megtörténjen.
5. A másik gépeden is állítsd be ugyan ezt a felhő szolgáltatást
6. Telepítsd fel a Tetrisk programot itt is
7. Töltsd vissza a felhő szolgáltatás mappájából az utolsó biztonsági mentést.
8. Ezt követően megjelennek a szerződéseid (ha rögzítettél már egy kettőt) és ha kilépsz akkor ez a Tetrisk is a felhő szolgáltatás /mentes mappájába menti az adatbázisod
9. Ha megtörténik minden szinkronizáció, akkor a másik gépeden ha elindítod a Tetrisk-et fel fogja ismerni, hogy van újabb adatbázis mentés és felajánlja, hogy visszatölthesd.
Amennyiben a program használata alatt gépet cserélsz, operációs rendszert cserélsz, vagy új merevlemezt veszel, amiben jobban megbízol, mint a régiben, vagy pendrive-ot cserélsz, akkor a program áthelyezésének a menete a következő:
1. adatbázis mentés pendrive-ra vagy külső merevlemezre
A Fájl menüpontban található adatbázis mentése funkcióval készíts másolatot az adataidról egy pendrive-ra vagy külső adathordozóra. Ha vannak feltöltött dokumentumaid, akkor kérjük jelöld be a dokumentumok mentése opciót is. 2011.05 hó előtti telepítések esetében mielőtt ezt megtennéd, ellenőrizd, hogy rendszergazdaként futtatod-e a Tetrisk-et Windows Vista vagy Win7 esetén. Ha régi számítógépeden használsz felhő alapú szolgáltatást (Google Drive, OneDrive) és ezt a Tetrisk-be is beállítottad (javasolt), akkor az új gépen a 2. pont előtt kérjük állítsd be ezeket a felhő szolgáltatásokat is (Google Drive esetén legyen letöltve és elindítva a Sync külső program, OneDrive esetén lépj be a szolgáltatásba, és csak ez után lépj tovább a 2-es pontra.
2. program telepítése az új helyre
A honlapról történő legfrissebb Tetrisk letöltése után telepítsd fel azt az új géped vagy helyre amit kiválasztottál.
3. mentés visszatöltése az újonnan telepített programba
Az új telepítésben a Fájl menüpont Adatbázis visszatöltése mentésből opcióval tallózd ki az 1-es pontban elmentett biztonsági másolat fájl-t és töltsd be.
4. régi telepítés eltávolítása.
A régi gépeden távolítsd el az alkalmazást a Vezérlőpult, programok telepítése, eltávolítása opcióval.
Még véletlenül se válasszd azt a megoldást, hogy egyszerűen átmásolod a Tetrisk programot egy másik lemezmeghajtóra. A Windows telepítéskor megjegyzi, hogy hova telepítetted a Tetrisk-et és ha onnan másolással áthelyezed, a Windows ebben az esetben nem mindig tudja értelmezni ezt!
A Tetrisk az 1.6.5 verziója vagy attól felfelé lévő kiadásaiban támogat egy beállítást ami révén egy másik program által szintén Firebird adatbáziskezelőt használó alkalmazáshoz jelszóval is képes csatlakozni, akár 2.1-nél újabb verzióhoz is. Több példát láttunk már arra, hogy a Brokka rendszer használ jelszót, ezért ez így hidalható át.
Ehhez a Tetrisk.exe mellett található Tetrisk.ini fájlba – ami egy sima szöveges fájl – a következőket kell beírni, célszerűen a legelejére:
[Data]
SysDba=jelszó
Ahol a „jelszó” a másik program által használt Firebird jelszó. Ha esetleg a Tetrisk.ini fájlban már lenne valahol egy [Data] sor, akkor az után kellene beírni a SysDba=jelszó sort. Ha nincs, akkor a fenti módon, a legelső sorba.
Normál telepítés esetén a Tetrisk.ini fájl a következő mappában található:
Windows XP esetén: c:\Program Files\Tetrisk\
Windows Vista 7 esetén: c:\Program Files (x86)\Tetrisk\
Windows Vista 8, 8.1, 10, 11 esetén: c:\Program Data\Tetrisk\
(ez egy rejtett mappa, ezért ha nem látod akkor a fájl kezelődnek a „nézet” fülén jelöld meg a „Rejtett elemek mutatása” opciót.
Pendrive-ra vagy külső winchesterre telepítés esetén: [külső meghajtó telepítési út]\Tetrisk\
A Tetrisk.ini fájlnak kb. így kell kinéznie, természetesen a lenti példa egy kiragadott eset, mert mindenkinél másként lehet a beállítás.
[Data]
SysDba=ide kell a jelszót beírni
[GridColor]
HeaderHiColor=clNavy
HeaderHiText=clWhite
HeaderColor=$00FFD7D7
HeaderText=clBlack
A program frissítése
Az új Tetrisk-nek 1.9.0 verziótól nincs frissítési menüpontja, a régebbi programverzióknak viszont ez a lehetősége megszűnt, így azt nem tudod a frissítésre használni. Az újabb verzióra való frissítést az alábbi módon tudod megoldani:
1. A régi Tetrisk programból kilépve készíts egy biztonsági másolatot az adatbázisról (erre nem lesz szükséged, de jobb ha készítesz)
2. Töltsd le a honlapról a legfrissebb telepítőt mondjuk az asztalra.
3. Jobb egérgombot nyomva a letöltött fájlon válaszd a „Futtatás rendszergazdaként” opciót
4. Válaszd ki a telepítés helyét (C: lemezegység vagy pendrive esetén a megfelelően behelyezett pendrive betűjelét)
5. Legyen bejelölve a program telepítése jelölőnégyzet, de az adatbázis kezelő ne. Ez az alapértelmezett is egyébként.
6. Fogadd el a megváltozott szerződési feltételeket és kattints a „Telepítés” gombra.
7. A Telepítő jelzi, hogy már telepítve van egy korábbi verzió, folytatod-e, erre kattints az „Igen” gombra (Figyelem! A telepítő csak a rendszerfájlokat frissíti, így az eddigi adatbázisod megmarad, az nem kerül felülírásra! A frissítést követően minden beállítás, ügyfél és szerződésadat megmarad!
Letölthető minta Excel listák
Az állománylista az alábbi linkről tölthető le: állománylista
A Jutaléklista az alábbi linkről tölthető le: jutaléklista
Alapértelmezett biztosítók, módozatok, termékek
A Tetrisk-be a telepítéskor beépítésre került néhány termék, módozat és biztosító. Ezeket átnevezheted és felvihetsz hozzájuk újakat, törölheted őket. Arra figyelj, hogy amint átnevezel egy megadott biztosítót vagy módozatot, az .xls fájlokból történő biztosító és módozat párosítások nem fognak megfelelően működni, tehát a beolvasandó .xls listában lévő neveknek ugyan annak kell lennie mint ami a programba szerepel. Természetesen ha a beolvasandó listádban van egy olyan biztosító aminek a neve mondjuk XY Biztosító, ebben a listában nem szerepel az XY Biztosító, de ha az állománylistád beolvasása előtt felviszed az XY nevet a biztosítók közé, akkor be tudja olvasni már a rendszer és párosítani is tudja hozzá.
Alapértelmezettként az alábbiak találhatóak a rendszerben:
-Biztosító társaságok listája (összesen: 44 db)
-Módozatok listája (összesen: 17 db)
-Termékek listája (összesen: 295 db)
Természetesen ezeken a beépített értékeken kívül bármi felvihető a Tetrisk programba.
Alapértelmezett biztosítók, módozatok, termékek
Sokszor előfordul, hogy nem tudjuk hirtelen hol is kezdjünk hozzá a programhoz amit először kapunk meg. Rengeteg helyen úgynevezett tipp-ek jelennek meg, hogy mire figyeljünk. Mi létrehoztunk egy start panel-t amiben az indítást követő 3 legfontosabb dologra hívjuk fel a figyelmed.
A panel úgy működik, hogy ha valamelyik számunkra fontosnak hitt elemét megoldod, akkor már az az elem meg sem jelenik többé az indítás során.
Ezt egy bevezetésnek kell értelmezni a programhoz. A start panelt bármikor előhívhatod a felső menüsorban lévő Start hivatkozásra kattintva.
Fájl menüpont
Cégadatok megadása fül
Itt adhatod meg a személyes adatad, mint például a neved, elérhetőséged, honlapod, címe.
Ha levelezésre is használod a Tetrisk-ket, akkor az itt megadott e-mail címed lesz az alapértelmezett válasz e-mail cím a levelek kiküldésénél.
A Tetrisk-be beépítettünk egy boríték és válaszboríték nyomtatási lehetőséget. Ahhoz, hogy a válaszborítékon szereplő címzett és annak pontos címe is fel legyen tüntetve a „Levelezési cím válaszboríték nyomtatásához” pontot is ki kell töltened.
Amennyiben az üzletkötő nevét választod, úgy a címzés az alábbiak szerint fog kinézni:
Próba János
Budapest
Próba utca 1.
1011
Ha a cég nevet választod, akkor a címzés így fog kinézni:
Próba Alkusz Kft
Próba János részére
Budapest
Próba utca 1.
1011
Beállíthatod azt is, hogy amikor levelet küldesz a programon belülről vagy csoportos e-mailt, akkor a címzettnél feladóként ki jelenjen meg (a cég neve szerepeljen feladóként.. checkbox). Itt felhívnánk a figyelmed arra, hogy amennyiben nem engedélyezi az alkusz céged vagy biztosító társaságod ahol dolgozol, hogy a kiküldött leveleken az Ő neve legyen feltüntetve mint küldő, akkor gondold meg, mielőtt ez a mezőt megjelölöd.
Program működés fül
Itt állíthatod be a a program főbb működési paramétereit, melyek a következők:
Tennivaló: A tennivalókra (lásd külön leírás a tartalomjegyzékben) történő figyelmeztetés kétféle lehet. Hanggal és képpel történő figyelemfelhívás. Ha bejelölöd a „ha van aktuális…” jelölőnégyzetet akkor a program a bal alsó sarokban nem csak számmal, hanem villogással is jelzi ha aktuális tennivalód van. Elképzelhető, hogy a Tetrisk-et nem használod 1-2 napig és kimaradhat olyan tennivaló mely fontos lenne, de mivel nem volt a rendszered elindítva ezért a program nem tudott értesíteni téged. Az alapértelmezett „12 órával….” mezőt átírva beállíthatod, hogy az esetlegesen elmaradt tennivalókra milyen visszamenőleges időintervallumban történjen a figyelmeztetés.
Keresés: a kereső mező törlésének idejét módosíthatod (Amennyiben keresel valamit, a gép egy idő után üríti a keresőmezőbe beírt szöveget és ennek idejét állíthatod be a csúszkával).
Egyéb: induláskor a főablak maximalizálása: ha ezt bejelölöd, akkor a Tetrisk teljes képernyő szélességben jelenik meg az indítás után (alapértelmezett esetben be van jelölve)
induláskor összefoglaló információk megjelenítése: Itt állíthatod be, hogy amikor elindul a program akkor mutasson-e egy összefoglaló ablakot, melyben megjelenítjük a teendőket és amire figyelned kell. Ez egy elég fontos ablak szerintünk, szóval ha javasolhatjuk, akkor ez legyen megjelölve alapértelmezettnek.
Például az évfordulót átlépett szerződések mutatása azt jelenti, hogy a rendszer elmenti azt a dátumot amikor utoljára jártál a szerződésben. Ha a szerződés évfordulója elmúlt és te még nem módosítottad a nyilvántartásodban azt a szerződést (esetleg indexálták a díját, változott a fizetési módja, esetleg nőtt vagy csökkent a bonusz fokozata) akkor a rendszer figyelmeztet ezen szerződésekre és kilistázza, hogy módosítani tudd és így napra készen tartsd az állományod. Elképzelhető, hogy olyan szerződések is belekerülnek a listába, melyek abban az évben kötődtek és semmit nem változott a díjuk. Erre a képletre azért volt szükség, mert az ellenőrzést így is el kell végezned.
A lezárásra váró szerződések azt jelentik, hogy az adott kötvénynek van vége dátuma és azt a rendszer már átlépte. Azaz olyan élő, határozott vagy díjmentesített szerződés van életben a rendszerben amit már törölt állapotba kellene helyezned.
Ha azonnal nem szeretné módosítani ezeket a szerződéseket, akkor a szűrések menüpontban a későbbiekben bármikor előhívhatja.
Jelezze ki a születésnapos ügyfeleket: beállíthatod még, hogy a program indításkor kijelezze az éppen azon a napon születésüket ünneplő ügyfeleket. Ha ilyen van az adatbázisban, akkor a program a jobb alsó sarokban nyit egy gombot, melyre kattintva megtekintheted ezeket az ügyfeleket és akár egyből küldhetsz nekik sablon e-mail-t (Csak az élő szerződéssel rendelkező ügyfelek esetében működik. Ha több szerződése van egy ügyfélnek akkor is csak 1x jelenik meg). Beállíthatod, hogy a program ne csak azokat az ügyfeleket jelezze akiknek éppen az aktuális napon van a születésnapja, hanem azokat is akiknek esetleg 30 napos intervallumon belül található ez az esemény. Ilyenkor az alatta lévő mezőt lehet átállítani a napok számára, mely intervallumba figyelje ezt a rendszer. Ha az érték 1 akkor kijelzi az aznapi születésnaposokat, ha 2 akkor a másnapi születésnaposokat is és így tovább!
Szeretnénk felhívni a figyelmed, hogy ha e-mail-ben küldöd jókívánságaid az ügyfeleidnek, akkor az információs önrendelkezési jogról és az információszabadságról szóló 2011. évi CXII. törvény (Infotv.) 4. § alapján személyes adatot kezelni kizárólag meghatározott célból lehet, az adatkezelésnek a cél megvalósulásához elengedhetetlen mértéket nem szabad átlépned. Úgy véljük, hogy egy „születésnapi köszöntő” mindenképpen kívül esik a biztosítási szerződés megkötése, és kezelése által kijelölt kereteken, s noha a célját akár jó szándékúnak is tekinthetjük, ettől még nem jogszerű. Ha a céged rendelkezik úgynevezett általános marketing-hozzájárulási nyilatkozattal az ügyfél részéről, akkor jogszerű egy ilyen köszöntő, ilyen esetben természetesen az adatkezelés sem jogszerűtlen (tehát a fenti, Infotv-be ütköző magatartás sem valósul meg). Arra azonban ilyen hozzájárulás esetén is ügyelni kell, hogy az ügyfél megfelelő, és igazolható módon tájékoztatást kapjon arról, hogy miként vonhatja vissza ezt a hozzájárulását.
Ha nem fér ki az adatrács cellákban a szöveg, akkor jelenítse meg tippként….: itt azt a funkciót állíthatod be, hogy egy adat a táblázatos formában sokszor nem fér ki, így olvashatatlan. Ha egy ilyen „levágott” adat fölé viszed az egérkurzort, akkor úgynevezett tipp-ként kiírja a rendszer 3 másodpercre.
Mi jelenjen meg a kötvények listája alatt: A főképernyőn a kötvények alatt (a Tennivalóktól közvetlen jobbra) kétféle ablak tartalmat jeleníthetsz meg. Az egyik a kötvényekhez tartozó megjegyzések, a másik az események amiket vagy generált a rendszer vagy Te adtál meg manuálisan. Ezt választhatod ki ebben a pontban. Érdemes kipróbálnod mind a két verziót és eldönteni, melyik a legmegfelelőbb számodra.
Jutalékok: A kötvényeknél található egy ‘Utolsó jutalék’ elnevezésű oszlop. Ebben a menüpontban azt állíthatod be, hogy ebben az oszlopban szereplő dátumok közül mikor teljesüljön az a feltétel amikor kék színre változik az adat és ezzel jelzi, hogy nincs rendben az adott szerződés jutaléka. Az éppen aktuális naptól számítjuk visszafelé a napokat. Ha például 60-at írsz be ebbe a mezőbe, akkor az azt jelenti, hogy az aktuális dátum (mai nap) mínusz 60 napon túl nem érkezett erre a szerződésre jutalék. Hasznos funkció. Alkuszok esetén javasolt a 90 – 120 nap beállítása, attól függően, hogy milyen késéssel kapja meg az adott jutalékokat a biztosítóktól.
Színek fül
Itt megváltoztathatod a program alapértelmezett színkészletét. Külön színnel jelöltük például azokat a szerződéseket, melyek törölt státuszban vannak, külön színnel az élő státuszú szerződéseket és esetlegesen a határozott idejű szerződéseket (mint például egy C.A.R biztosítás). Megváltoztathatod a fejlécnek vagy akár a kiemelt sornak a színét, így saját ízlésvilágának legmegfelelőbb kinézetre alakíthatod rendszerünket. A biztosítói státusz különböző lehetőségeit is külön-külön színnel kezelheted így vizuálisan is elkülöníthetővé válik. A biztosítói státusz színeinek különbségét csak az élő státuszra fogja a rendszer alkalmazni, azaz ha beállítod, hogy például egy szerződés ügyintézés alatt van és annak adsz egy külön színt, akkor annak a sornak a színe csak akkor válik láthatóvá ha a szerződés élő státuszban van.
E-mail fül
Figyelem! Az itt leírtak 2022.06.01-től a Google által üzemeltetett Gmail fiókok esetében nem működik, mert a Google letiltotta az ilyen levelek küldését. Abban az esetben tudsz a Tetrisk-el levelet küldeni, ha saját szolgáltatód van és Ő engedélyezi ezt neked. Így korlátlanul küldhetsz levelet és sokkal egyszerűbb is mint a Gmail-t használni, mint szerver!
Az ügyfelekkel való e-mail-es kommunikációhoz fontos, hogy az smtp server adatait beállítsd (levél küldő szerver). Ehhez az internet előfizetésedhez tartozó smtp szerver adatait kell megadnod. A lenti példában egy általános fiókbeállítást láthatsz.
Természetesen olyan szolgáltatók is léteznek, ahol nem elég csak az SMTP szerver-t, a port-ot és a felhasználónév/jelszó párost megadni, hanem úgynevezett TLS titkosítást is kér, ilyenkor kérjük állítsd be ezt a funkciót is.
Az általános beállítás néhány kivételtől eltekintve:
[Verzió1]
SMTP port: 587
TLS típus: nincs
TLS metód: nincs
TLS mód: nem hozzárendelt
Autentikáció: nincs
[Verzió2]
SMTP port: 587 vagy 465
TLS típus: hallgatólagos (implicit) [port 465: implicit; port 587: explicit]
TLS metód: TLS v1
TLS mód: nem hozzárendelt
Autentikáció: alapértelmezett (Default), de ha ez nem jó, érdemes kipróbálni a SASL-t.
Amennyiben GMAIL szolgáltatót használsz, akkor meg kell győződnöd arról, hogy a Gmail-ben a kevésbé biztonságos szolgáltató engedélyezve van-e.
https://myaccount.google.com/lesssecureapps
Kattints a fenti linkre és engedélyezd ezen alkalmazások használatát is a Gmail-ben.
FONTOS: Amennyiben a G-mail fiókodhoz beállítottad a két lépcsős azonosítást, nem tudod engedélyezni azt, hogy külső programmal küldhess levelet a Gmail-en keresztül, így ebben az esetben nem fog működni a Tetrisk-ben a levélküldés funkció! Tehát két lépcsős azonosítás esetén nem működik a levelező része a programnak!
A másik, hogy nem fontos, hogy az itt megadott e-mail címed egyezzen az cégadatok fülön megadott e-mail címeddel, de küldőként ez az e-mail cím fog megjelenni.
Mappák fül
A Tetrisk az adatbázist amivel dolgozik és a dokumentumokat is külön mappában tárolja. A tárolás helye másképpen van Windows XP és Windows 7, 8, 10 esetében. Ha esetleg érdekes lehet a számodra, hogy hol találhatóak ezek a tároló mappák, akkor ezen a fülön megjelenítjük az elérési utat. Ha valamelyik felhő szolgáltatást használod, akkor itt láthatod, hogy annak a felhő szolgáltatónak pontosan hol vannak azok a mappái, melyben a mentéseket vagy dokumentumokat tárolja majd a Tetrisk.
A GDPR törvénynek megfelelően előfordulhat, hogy olyan külső winchesteren kell tárolnod az adataid (csak mentésekre és dokumentumokra vonatkozik, mert az adatbázist jelszóval lehet védeni és így megfelel a törvénynek) ahol nem férhetnek hozzá mások. Például jelszóval védett külső winchester. Ebben az esetben meg tudod mondani a Tetrisk-nek, hogy ezeket a fájlokat oda helyezze át, így biztonságban tárolhatod egy ilyen esetben is. Természetesen ilyenkor nagyon vigyáznod kell, hogy ez a küldő adathordozó nehogy tönkremenjen vagy elvesszen, mert a Tetrisk nem tárolja sehol máshol ezeket a fájlokat!
Nagyon hasznos funkció lehet a mappák manuális megadása akkor, ha mondjuk nem működik egy felhő szolgáltatás, mert a Tetrisk azt már a megváltozott paraméterek miatt nem ismeri fel, vagy nem OneDrive, esetleg Google Drive-ot használsz. Ilyen esetben a a dokumentumok és mentések főmappájának megváltoztatásával akár ki is tudod tallózni a megfelelő mentési helyet a winchestereden, ami lehet akár a fel nem ismert felhő szolgáltató mappája is.
Adatmásolás vágólapra
A vágólap funkció lényege, hogy a megjelölt adatokat a rendszer felmásolja a vágólapra és innen egy beillesztés paranccsal (vagy shift+insert vagy ctrl+p) bárhova másolható. Három oszlopot hoztunk létre, melynek a neve is megváltoztatható, így könnyebb megjegyezni majd, melyik adatok szerint szeretnéd a vágólapozást.
Például az „Adatok1” oszlopot elnevezheti mondjuk magánszemély adatok-nak és kijelölheti az összes olyan részt ami a magánszemélyhez tartozik (neme, születési név, születési dátum, stb…)
Ezek után ha meghívod jobb egér gombbal a megfelelő kötvényen állva ezt a vágólap funkciót és kiválasztod az elnevezett (példánkban „magánszemély adatok”) lehetőséget, akkor ezek felkerülnek a vágólapra és onnan akár egy e-mail-be vagy dokumentumba beilleszthető.
Használd ezt a funkciót akkor ha ügyfelednek el szeretnéd küldeni az összes olyan adatot amit ellenőriztetni szeretnél vele vagy az alkusz-összekötőnek.
A felhő szolgáltatás korunk egyszerű és nagyon hasznos és hatékony számítástechnikai megoldása.
Mi is ez?
Képzeld el, hogy a számítógéped adattárolója nem csak a gépedben van, hanem messze innen egy biztonságos szerveren is, melyet a világ egyik legnagyobb cégei üzemeltetnek és látnak el biztonsági rendszerekkel. Ez az adattároló gyors, könnyen elérhető és valóban biztonságos, emberek milliói használják naponta.
Nos ezen az adattárolón kapsz egy helyet, melyet használhatsz.
A dolog nagyon egyszerűen működik. A szolgáltató létrehoz egy könyvtárat a gépeden és mindent amit ebbe a könyvtárba teszel, megjelenik a távoli szerveren is („lementésre” kerül a felhőben).
Miért jó ez?
Azért, mert ettől a pillanattól kezdve ezt a felhőt számos alkalmazással el tudod érni. Fájljaidhoz hozzá tudsz férni telefonról, más felhasználó gépén felhasználóneveddel és jelszavaddal, tableten, stb… Ha tönkremegy az otthoni vagy munkahelyi géped, esetleg ellopják, nem kell félned, mert adataid biztonságban meglesznek a felhőben, nem vesznek el.
A Tetriskben jelenleg két szolgáltató felhő alapú elérését tettük lehetővé a számodra. Az egyik a Microsoft által üzemeltetett OneDrive-ot és a Google által üzemeltetett Google Drive-ot.
Felhő alapú szolgáltatás a OneDrive segítségével:
A OneDrive szolgáltatást a Microsoft üzemelteti. Akkor tudod ezt a lehetőséget kihasználni, ha Windows Vista vagy fejlettebb (Win7 vagy Win8 – 8.1 – 10 – 11) rendszer van telepítve a gépedre, Windows XP operációs rendszerrel nem tudod ezt megtenni. A Windows 8.1 és 10/11-ben ez a szolgáltatás alapból be van állítva, csak aktiválnod kell, a régebbi (8, 7, Vista) rendszereikben egy úgynevezett asztali alkalmazással érheted el, melyet telepítened kell.
Amikor a Tetrisk-et elindítod, első indításkor elvégez egy elemzést, hogy a gépeddel használsz-e felhő alapú szolgáltatást. Ha igen, akkor megkérdezi, hogy szeretnéd-e ezt a szolgáltatást igénybe venni a Tetrisk esetében is.
Ha az Igen gombot nyomod meg, akkor átlépsz a felhő szolgáltatás beállítása képernyőre.
Attól függően, hogy melyik szolgáltató rendszerét használod, megjelenhet mind a kettő ikon és megjelenhet csak az egyik. Ha például nincs feltelepítve a OneDrive a számítógépedre, akkor az nem fog megjelenni. Válaszd ki a OneDrive ikont.
A kiválasztás után eldöntheted, mik azok amiket a felhőben szeretnél tárolni. Ez lehet a dokumentumok (szerződésekhez csatolt digitalizált dokumentumok) és lehet a biztonsági mentés is. Javasoljuk, hogy mind a két lehetőséget jelöld be.
Ha megtörtént, akkor a Beállítások mentése gombbal véglegesítheted, így a felhő szolgáltatás beállítása meg is történt.
Ettől kezdve a rendszer a dokumentumokat a felhőbe menti és kilépéskor a biztonsági mentések is oda kerülnek (ha be lettek jelölve).
A gépeden tárolt dokumentumok és mentések áthelyeződnek abba a könyvtárba amit a OneDrive létrehozott a gépeden, azaz nem vesznek el, csak egy másik helyre kerülnek áthelyezésre ahonnan az alkalmazás szinkronizálni tud a felhőbe.
Felhő alapú szolgáltatás a Google Drive segítségével:
A Google Drive szolgáltatást a Google Inc. üzemelteti. Akkor tudod ezt a lehetőséget kihasználni, ha Windows XP vagy fejlettebb (Vista, Win7 vagy Win8 – 8.1 -10) rendszer van telepítve a gépedre és feltetted rá a Google Drive programot (Google Backup and Sync alkalmazás).
Amikor a Tetrisk-et elindítod, első indításkor elvégez egy elemzést, hogy a gépeddel használsz-e felhő alapú szolgáltatást. Ha igen, akkor megkérdezi, hogy szeretnéd-e ezt a szolgáltatást igénybe venni a Tetrisk esetében is.
Ha az Igen gombot nyomod meg, akkor átlépsz a felhő szolgáltatás beállítása képernyőre.
Attól függően, hogy melyik szolgáltató rendszerét használod, megjelenhet mind a kettő ikon és megjelenhet csak az egyik. Ha például nincs feltelepítve a Google Drive a számítógépére, akkor annak az ikonja nem fog megjelenni. Válaszd ki a Google Drive ikont.
A kiválasztás után eldöntheted, mik azok amiket a felhőben szeretnél tárolni. Ez lehet a dokumentumok (szerződésekhez csatolt digitalizált dokumentumok) és lehet a biztonsági mentés is. Javasoljuk, hogy mind a két lehetőséget jelöld be.
Ha megtörtént, akkor a Beállítások mentése gombbal véglegesítheted, így a felhő szolgáltatás beállítása meg is történt.
Ettől kezdve a rendszer a dokumentumokat a felhőbe menti és kilépéskor a biztonsági mentések is oda kerülnek (ha be lettek jelölve).
A gépeden tárolt dokumentumok és mentések áthelyeződnek abba a könyvtárba amit a Google Drive létrehozott a gépeden, azaz nem vesznek el, csak egy másik helyre kerülnek áthelyezésre ahonnan az alkalmazás szinkronizálni tud a felhőbe.
Felhő alapú szolgáltatás megszüntetése:
Bármikor dönthetsz úgy, hogy a felhő alapú szolgáltatást nem kívánod a jövőben használni és visszatérsz az eredeti verzióra, amikor a saját gépeden tárolod a dokumentum és mentés fájlokat.
A Fájl menüpont Beállítások almenüjében található egy Felhő elnevezésű fül. Ha erre rákattintasz, akkor megjelenik egy külön ablak.
A „Tetrisk felhő szolgáltatás megszüntetése” gombra kattintva rendszerünk megkérdezi, hogy valóban meg kívánod-e szüntetni ezt a szolgáltatást és ha erre Igen-el válaszolsz, akkor a felhőből vissza fogja másolni a Tetrisk a megfelelő saját mappába a dokumentumokat és mentéseket, majd megszűnik ez a funkció.
Alternatív verzió, hogy a Tetrisk rendszerében be van állítva valamely felhő alapú szolgáltatás, de az már nem fut a gépeden és úgy szeretnéd megszüntetni ezt a lehetőséget a Tetrisk-ben is. Ilyenkor a rendszer nem tudja majd visszamásolni a fájlokat, ezért ilyen esetben légy körültekintő. A Tetrisk többször is rákérdez ha ilyen módon szeretnéd megszüntetni ezt a beállítást.
Ugyan azon Felhő alapú szolgáltatás használata két vagy több gépen:
Ha programunkat több gépen is futtatod, tehát mondjuk a munkahelyen és az otthoni környezetben is, akkor a legjobb megoldás az, ha felhőt használsz erre. Ez egy kicsit másabb mintha pendrive-ot vagy külső adathordozót (winchester) használnál és egyszer egyik, egyszer a másik gépedbe tennéd (bár ez lenne inkább a legmegfelelőbb verziója a több gépen történő használatnak), itt figyelni kell egy-két dologra, melyek a következők.
1. Az egyik gépeden állítsd be a felhő szolgáltatást a Tetrisk-ben a fentebb leírt módon.
2. Várd meg, amíg az összes fájl szinkronizálása megtörténik.
3. Győződj megróla, hogy a másik gépeden is telepítve van-e a felhő szolgáltatás. Ha igen, akkor a másik gépedre telepítsd fel a Tetrisk-et a honlapunkról és a Fájl menü/Adatbázis visszatöltése mentésből opcióval tallózd ki a felhő mappában található Tetrisk/Mentes könyvtárból az utolsó elmentett adatbázist.
Ezek után ha az egyik gépen dolgozol, akkor a csatolt dokumentumok felkerülnek a felhőbe. Ha kilépsz a programból, akkor az automata biztonsági mentés is elkészül a felhőbe. Várd meg, amíg a szinkronizálás megtörténik és csak utána kapcsold ki a géped.
Figyelj arra, hogy ha több gépen is használod és az egyiken adatokat rögzítesz, akkor a másik gépeden ez nem fog automatikusan megjelenni, csak akkor ha betöltöd az utolsó mentését a másik gépnek ami a felhőben van. Ha egy nap többször is kilépsz, elképzelhető, hogy ugyan arra a napra két különböző dátummal generálódik biztonsági mentés. Ilyen esetben figyelj arra, hogy mindig a legutolsó biztonsági mentést töltsd be, tehát a betöltés előtt ellenőrizd a betöltendő mentesX.daz fájl időbélyegét. Ez a fájlra kattintva jobb egér-gombbal a tulajdonságok panelen is meg tudod nézni.
Amennyiben több gépre is telepítetted a Tetrisk-et (tehát ha nem pendrive-on vagy hordozható külső winchesteren használod) akkor mindenképpen légy figyelmes, mert az egyik gépen történt utolsó mentés-t a másik gépen be kell töltened, hogy ugyan azt az adatbázist használd és ne forduljon elő az, hogy az egyik gépen felvitt adat a másik gépen nem lesz így látható és dupla adatbázisod lesz külön adatokkal. Ez egy nagyon fontos dolog, ezért több gépen történő használatnál javasoljuk, hogy felhő használat esetén inkább válaszd a hordozható winchester-es vagy gyors és jó minőségű pendrive-os Tetrisk használatot, mert így is szinte minden a felhőben lesz tárolva és így nem kell félned attól, hogy a pendrive sérülése esetén elvesznének az adataid, sőt nem kell figyelnie a fenti biztonsági mentés visszatöltésére sem.
Ez nem egy bonyolult dolog, nagyon könnyen megjegyezhető és elsajátítható, csak az elején figyelni kell és utána már automatikusan fog menni.
Mindenképpen figyelj arra, hogy a dokumentumok és az automatikus biztonsági mentések (kilépés esetén) a felhő szolgáltatásba egy bizonyos idő alatt szinkronizálódnak csak fel. Ez függ az internet-előfizetésed esetén kapott feltöltési sebességtől is, így ha több gépen is használod a felhő alapú szolgáltatást, meg kell várnod, míg a szinkronizálás mindehol befejeződik. Javasoljuk, hogy mielőtt kikapcsolnád a számítógéped, győződj meg róla, hogy a Tetrisk fájlok szinkronizációja megtörtént.
Fontos még megemlíteni, hogy a szinkronizáció csak akkor történik meg egy felhő alapú szolgáltatás igénybevételekor, ha annak ingyenes kerete nem járt le vagy az előfizetésed aktív. Ha a felhőtárad betelt és nem fizettél elő egy bővítésre, akkor a szinkronizáció nem fog megtörténni, tehát ellenőrizd, hogy minden esetben él-e az előfizetésed.
Amennyiben nem működik a GoogleDrive vagy a OneDrive, mert a Tetrisk nem ismeri fel a telepített szolgáltatót, akkor megoldás lehet a MAPPÁK fülön egy manuális beállítás a mentésekre, ami a feltelepített felhő szolgáltatás mappájába menti el a dokumentumokat és biztonsági mentéseket. Erről bővebben a Beállítások menüpontban a Mappák résznél is írtam. –
A jelszó beállítása vagy megváltoztatása azért fontos, hogy illetéktelenek ne férjenek hozzá a nyilvántartásodhoz. Ez egyébként GDPR előírás is. Ha már volt megadott jelszavad, akkor az első körben azt kell beírnod a megváltoztatásához. Ezután meg kell adnod az új jelszót (kétszer is egymás után) amit szeretnél a jövőben használni.
Ha következőnek belépsz a rendszerbe, már ezeket a megváltoztatott jelszavakat kell használnod. Amennyiben elfelejted a jelszót, úgy sajnos nincs mód annak emlékeztetőjére, ezért erre nagyon figyelj oda! Ha elfelejtetted a jelszavad, akkor azt csak mi tudjuk visszaállítani neked egy alapértelmezettre, de ehhez meg kell keress minket az info@tetrisk.hu email címen.
Lehetőséged van arra, hogy a Tetrisk-ben alapértelmezett biztosítókat (azok nevét) módosítsd vagy esetleg törölj vagy felvigyél új biztosító társaságokat, hitelintézeteket, pénztárakat.
Amennyiben egy biztosító nevét módosítod, úgy az adatbázisban lévő összes szerződés aminél ez a biztosítói név volt, meg fog változni. Törölni csak abban az esetben tudsz biztosítót ha ahhoz nem tartozik élő rekord, azaz nincs hozzá szerződés rendelve. Minden előre meghatározott biztosító esetén a rendszer hozzárendel egy logót amit alkalmaz az adott társaságnál. Ha átírod a biztosító nevét, a logó amit hozzárendeltünk megmarad. Ha viszont törlöd a biztosító nevét és aztán egy idő után úgy döntesz, hogy mégis felveszed újra, akkor a rendszer elveszíti a kapcsolatot a logó és a biztosító között, így ebben az esetben nem párosul hozzá kép. Ilyenkor célszerű a logót manuálisan hozzárendelni a felvitt társasághoz.
A Tetriskbe nem csak az első indítás után, hanem a folyamatos használat során is tölthetsz be állományokat külön megadott .xls alapú fájlokból. Ezekben a fájlokban meg van határozva a biztosító pontos elnevezése. Éppen ezért ha átnevezel egy általunk javasolt biztosító nevét vagy törlöd, akkor a Tetrisk a későbbiekben nem fogja tudni hozzárendelni a megadott társasághoz a beolvasandó állománylistában szereplő tételeket.
Lehetőséged van arra, hogy a Tetrisk-ben alapértelmezett módozatokat (azok nevét) módosítsd vagy esetleg törölj vagy felvigyél új módozatokat (pl. Egészségpénztár, Kisállat biztosítás, stb…)
Amennyiben egy módozat nevét módosítod, úgy az adatbázisban lévő összes szerződés aminél ez a módozat-név volt meg fog változni. Törölni csak abban az esetben tudsz módozatot, ha ahhoz nem tartozik élő rekord, azaz nincs hozzá szerződés rendelve.
A Tetriskbe nem csak az első indítás után, hanem a folyamatos használat során is tölthetsz be állományokat külön megadott .xls alapú fájlokból. Ezekben a fájlokban meg van határozva a módozat pontos elnevezése. Éppen ezért ha átnevezel egy általunk javasolt módozat nevét vagy törlöd, akkor a Tetrisk a későbbiekben nem fogja tudni hozzárendelni a beolvasandó állománylistában szereplő tételeket.
Lehetőséged van arra, hogy a Tetrisk-ben alapértelmezett termékeket (azok nevét) módosítsd vagy esetleg törölj vagy felvigyél új terméket (pl. GEN-Szimba, AEG-Origo, stb…)
Amennyiben egy termék nevét módosítod, úgy az adatbázisban lévő összes szerződés aminél ez a termék-név volt meg fog változni. Törölni csak abban az esetben tudod a terméket, ha ahhoz nem tartozik élő rekord, azaz nincs hozzá szerződés rendelve. Könnyítésképpen közel 300 termékkel töltöttük fel a telepített verziót, melyet szabadon alakíthatsz, törölhetsz, felvihetsz új terméket.
Lehetőséged van arra, hogy a Tetrisk-ben üzletkötőket rögzíts fel és az így felrögzített üzletkötőket a kötvények felvitelekor hozzárendeld a megfelelő szerződéshez. Használható arra is, ha esetlegesen 1-2 üzletet valaki máson keresztül ajánlással szereztél és meg szeretnéd különböztetni, hogy saját vagy közreműködővel kötött szerződésről van-e szó.
Lehetőséged van arra, hogy a Tetrisk-ben gépjármű adatokat rögzíts fel. Ez a menüpont arra szolgál, hogy a gépjármű adatait itt is szerkeszteni tudd. Természetesen a kötvény adatlapról is meghívhatod ezt az ablakot, ugyan úgy az ott elvégzett módosítások itt is érvényesek lesznek. A gépjármű rendszáma az új alapelvek alapján meghaladhatja a 6 karaktert.
Ez a fül arra való, hogy az ügyfelek esetében lehetőséged legyen olyan adatokat felvinni amik nekünk nem jutottak eszünkbe, viszont szeretnéd ha nyilván tudnád tartani és keresni tudnál rá. Tulajdonképpen azt jelenti, hogy ezt a részét a programnak Te fejlesztheted.
Ha rákattintasz a fülre, akkor megjelenik egy ablak. Ha már vittél fel mezőket, akkor természetesen azok láthatóak lesznek. Ha olyan problémába ütközöl, hogy a felvitt adatok nem jelennek meg, akkor a frissítés ikon megnyomásával az ablakot újra rajzolja a Tetrisk és így láthatóvá válik. Példánkban most felviszünk mezőket.
1. Kattints a Saját adatmezők karbantartására.
2. A képernyőn először meg kell adnod, hogy milyen adatmezőt szeretnél rögzíteni.
Öt féle adatmezőt tudunk kezelni:
-Lehet beírós adatmező: ebbe szöveget célszerű írni, például: Gyermeke neve;
-Lehet szám adatmező: ebbe számot írhatunk és tól-ig lekérdezhetjük majd;
-Lehet kiválasztós adatmező: ebbe felvihetünk adatokat, például szeme színe;
-Lehet bepipálós adatmező: ez két értéket vehet fel, vagy üres, vagy meg van jelölve;
-Lehet dátum adatmező: dátum értéket vehet fel.
Példaképpen vigyél fel egy kiválasztós adatmezőt.
Amint a Típusát kiválasztottad (egyébként a típus is egy kiválasztós adatmező a programban) megjelenik mellette egy magyarázó szöveg is, mely megkönnyíti az értelmezését a mezőnek.
A kiválasztós adatmezőnk neve: Ügyfél minősítés. Azt szeretnéd, ha tudnád minősíteni az ügyfeleidet, ezért ez a mező legördülő menüs lesz (kiválasztós).
Felviszed a „kitűnő”, „jó”, „közepes” szavakat egyenként mint választható érték.
Ezután megnyomod a Rögzít gombot és az adatmező a felvehető értékekkel megjelenik minden ügyfelednél.
Adatmezőket tudsz törölni és mozgatni is. A mozgatáshoz a nyomtat gomb melletti fel és le nyilakat használd, így szerkesztheted a kinézetét is az ablak tartalmának.
A Tetrisk-ben minden egyes adatmező átírásának változása (azaz, hogy a beírás előtt milyen érték volt és mi lett belőle) bejegyzésre kerül, melyet az események fülön vissza tudsz keresni. A „saját adatmezők” fülön rögzítettek esetében ez a funkció nem érhető el, azaz ha itt módosítasz egy felvitt értéket, annak előző tartalmát nem tudod visszakeresni az események fülön!
Elhagyva ezt a lehetőséget, található egy fül „Ügyfél dokumentumok” néven az „Ügyfél adatok” mellett.
Itt fájlokat tölthetsz fel amik csak az ügyfélhez rendelt dokumentumok lesznek. Célszerű itt feltölteni olyan adatokat ami személyes iratok, forgalmi engedély (mivel ha elviszi más biztosítóhoz a szerződést, akkor a forgalmi is megy vele és nem kell külön hozzárendelni minden szerződéshez), anyakönyvi kivonat, stb.. Ezeket természetesen a kötvény fülön található „Dokumentumok” fülön is fel tudod tölteni. Viszont ha egy ügyfélhez nem kötődik szerződés, akkor csak így tudod elmenteni a hozzá tartozó fájlokat.
Az „új dokumentum feltöltése” gomb csak abban az esetben aktív, ha az ügyfelet már berögzítetted az adatbázisba. Azaz először be kell vinned az adatokat, és a „rögzít” gomb megnyomásával jóváhagyni. Ezek után vissza tudsz menni az ügyfélhez és aktiválódik a gomb is!
Az ügyfél dokumentumok mellett található a „Szerződések” fül. Itt az összes olyan (élő, törölt, határozott idejű) szerződést látod ami ahhoz az ügyfélhez tartozik. Amennyiben ezt a menüpontot egy szerződésből nyitottad meg, akkor dupla kattintással nem tudsz előhozni más (ebben a listában szereplő) szerződést, viszont ha az Ügyfelek menüpontból nyitottad meg, akkor dupla kattintásra megjelenik az aktuális szerződés kötvény adatai mező.
Ez a fül arra való, hogy a kötvények esetében lehetőséged legyen olyan adatokat felvinni amik nekünk nem jutottak eszünkbe, viszont te szeretnéd ha nyilván tudnád tartani és keresni tudnál rá. Tulajdonképpen azt jelenti, hogy ezt a részét a programnak te fejleszted.
Ha rákattintasz a fülre, akkor megjelenik egy ablak. Ha már vittél fel mezőket, akkor természetesen azok láthatóak lesznek. Ha olyan problémába ütközöl, hogy a felvitt adataid nem jelennek meg, akkor a Frissítés ikon megnyomásával az ablakot újra rajzolja a Tetrisk és így láthatóvá válik. Példánkban most viszünk fel mezőket.
1. Kattints a Saját adatmezők karbantartására.
2. A képernyőn először meg kell adnod, hogy milyen adatmezőt szeretnél rögzíteni.
Öt féle adatmezőt tudunk kezelni:
-Lehet beírós adatmező: ebbe szöveget célszerű írni, például: Gyermeke neve;
-Lehet szám adatmező: ebbe számot írhatunk és tól-ig lekérdezhetjük majd;
-Lehet kiválasztós adatmező: ebbe felvihetünk adatokat, például szeme színe;
-Lehet bepipálós adatmező: ez két értéket vehet fel, vagy üres, vagy meg van jelölve;
-Lehet dátum adatmező: dátum értéket vehet fel.
Példaképpen vigyél fel egy szöveg (beírós) adatmezőt.
A beírós adatmezőnk neve legyen Csekkszám, a hossza pedig mondjuk 9 karakter.
Ezután megnyomod a Rögzít gombot és az adatmező a felvehető értékekkel megjelenik minden ügyfelednél.
Adatmezőket tudsz törölni és mozgatni is. A mozgatáshoz a nyomtat gomb melletti fel és le nyilakat használd, így szerkesztheted a kinézetét is az ablak tartalmának.
A Tetrisk-ben minden egyes adatmező átírásának változása (azaz, hogy a beírás előtt milyen érték volt és mi lett belőle) bejegyzésre kerül, melyet az események fülön vissza tud keresni. A „saját adatmezők” fülön rögzítettek esetében ez a funkció nem érhető el, azaz ha itt módosít egy felvitt értéket, annak előző tartalmát nem tudja visszakeresni az események fülön!
Adatok feltöltése excel fájl-ból
Ha ügyfeleid, kötvényeit eddig is nyilvántartottad és ez a nyilvántartása elérhető Excel fájlban vagy kinyerhető Excel formátumban is, esetleg biztosítód vagy alkusz céged a rendelkezésedre tudja bocsátani ebben a formátumban, akkor lehetőséged van rá, hogy ebből az Excel táblázatból létrehozd a nyitó adatbázisod. Ezzel megkímélheted magad attól, hogy meglevő ügyfeleid, kötvényeid kézzel kelljen berögzítened a programba.
A menüpontra kattintva megjelenik egy ablak, melyben az Excel fájl kiválasztása gombra kattintva kiválaszthatod a fájl-t, amelyben lévő adatokkal feltöltheted a rendszert.
Beolvasás előtt ezt mindenképp célszerű leellenőrizni és a szükséges módosításokat elvégezni. Az alábbi linkről letölthető egy minta Excel tábla, ami alapján ellenőrizni tudod a szükséges elnevezéseket. A táblázatban kék színnel vannak jelölve azok az adatoszlopok, amiknél ezt az ellenőrzést el kell végezned az alatta felsorolt elnevezések alapján. A első (1-es) sort a rendszer nem olvassa be, az fejlécként funkcionál!
Minta excel fájl letöltéséhez a tartalomjegyzékben találsz opciót.
Amennyiben az állományod amit a biztosítótól vagy alkusz cégedtől kaptál nem felel meg a mi általunk kívánt követelményeknek vagy esetleg cella-elrendezésnek, akkor a leírásban a Más formátumban lévő cellák átalakítása példákkal almenüben találhatsz leírást róla.
Figyelj rá, hogy a beolvasandó állománylistád egyes oszlopaiban lévő cellatulajdonságok megegyezzenek a minta excel fájlban találhatókkal.
A kiválasztás után az adatokat össze kell rendelned a megjelenő táblázatban.
Ha olyan XLS fájlod van ami nem ennek megfelelő vagy egyszerűen nem szeretnéd átalakítani az oszlopainkat, akkor ezen a képernyőn kiválaszthatod, hogy mely oszlopokban mely adatok vannak eltárolva és e szerint töltheted fel a rendszer adatbázisát.
Ha a beolvasandó adatokat összerendelted az Excel táblázat megfelelő oszlopaival, akkor az ‘Adatbetöltés indítása’ gombra kattintva leellenőrzi a program, hogy az XLS fájlban lévő adatok megfelelőek-e. Hibaként lesz jelezve például, ha a Groupama Biztosító a nyilvántartásodban GR-ként szerepel, mivel a rendszer Groupama-ként ismeri csak fel. Ha felviszed a GR kifejezést a biztosítók közé, akkor be fogjuk azonosítani és nem fut hibára. (Természetesen ilyenkor célszerű a biztosítók karbantartása menüpontban a megfelelő biztosítói logó-t is hozzárendelni, amennyiben fel van töltve logó az adott biztosító esetében). Ugyanígy hibaként lesz jelezve, ha egy születési dátum el van írva, vagy nem dátum szerepel benne. Ha egy sorban egy oszlop nincs kitöltve az nem hiba, kivétel az ügyfél neve esetén.
A Tetrisk lehetőséget ad arra, hogy a meglévő adatbázisod ha beolvastad már és esetleg frissíteni szeretnéd akkor akár több XLS fájl-ból is feltöltheted. Mielőtt a beolvasást megtennéd a program megkérdezi, hogy teljesen új adatbázist szeretnél betölteni és így törölni szeretnéd a jelenlegit vagy esetleg frissíteni szeretnéd az újabb adatokkal ami azt jelenti, hogy feltölti a meglévő szerződések mellé az új ügyfeleket és azok kötvényeit. Arra mindenképpen figyelj, hogy ha olyan adatot szeretnél feltölteni ami már létezik a Tetrisk-ben, akkor az duplikálódni fog! Például beolvastatsz egy állományt amiben benne van egy AAA000 forgalmi rendszámú KGFB Próba János ügyfélnél a Generali biztosítóba 2020.01.01 kezdettel. Ha egy másik állományt is be szeretnél olvastatni és az is tartalmazza ezt a kötvényt, akkor a beolvasás után 2db Próba János lesz és 2db ugyan olyan szerződés amit csak manuálisan tudsz törölni, tehát javasoljuk figyelj erre mindenképpen!
Mielőtt bármilyen változtatást eszközölnél, kérjük mindenképpen mentsd el jelenlegi adatbázisod a Fájl/Adatbázis mentése opcióval, így ha valami nem úgy sülne el ahogyan azt szeretnéd, vissza tudd tölteni előző állapotban lévő állományod.
Amikor az ellenőrzés megtörtént két lehetőséged lesz:
1. minden rendben történt és elkezdheted a munkát, saját elképzelésed alapján formálhatod a nyilvántartásod.
2. hibával tért vissza az ellenőrzés.
Ha az ellenőrzés hibát jelez, akkor dönthetsz úgy, hogy kijavítod a hibákat, majd megismételed az Excel fájl beolvasását, de dönthetsz úgy is, hogy a hibákat figyelmen kívül hagyva olvastatod be az állományt. Ilyenkor ha a hibás adat biztosító vagy módozat volt, akkor az adatbázisban Ismeretlen-ként fog megjelenni, de a Te általad eredetileg megadott név bekerül a szerződés megjegyzés rovatába, így ez alapján majd módosítani tudod az adott kötvényt. Egyéb hibás adatok (például születési dátum) helye pedig üresen marad.
Például:
Az általad készített XLS fájlban a biztosító neve: GR
A mi programunk szerint ennek Groupama néven kellene szerepelnie.
Ha beolvassuk hibásan a fájlt, akkor minden GR helyett a program ‘Ismeretlen’ szót fog beírni (amennyiben nem vetted fel a GR szót a biztosítók karbantartása menüpontban), de a megjegyzés rovatban szerepelni fog, hogy eredetileg GR volt.
Fontos, hogy törekedj arra, hogy hiba ne forduljon elő a beolvasásnál. Miután a feltöltés megtörtént, az ügyfélnyilvántartás megjelenik a program főképernyőjén.
Szűrésnek megfelelő összes adat exportálása Excelbe
A programban lévő adatokat mentheted ki CSV (Excel alapú) táblázatos formába. Amennyiben egy szűrt listát készítesz, akkor csak a szűrt eredményeket, amennyiben nem, úgy a teljes képernyőn lévő állományt exportálhatod ki.
A CSV fájl nem tartalmaz:
-formázott szöveget (színeket, megjelöléseket)
-jutalék, dokumentum, esemény, tennivaló hozzárendelt adatokat.
Csak azokat a sorokat tartalmazza, ami a LISTÁZÁS menüpontban feltüntetett opciók lehetnek, de azok közül mindet!
A program minden kilépéskor elmenti az aktuális állapotokat a /mentes könyvtárba. Ha valamit elrontottál, akkor van rá lehetőséged, hogy visszaállítsd az adatbázist egy előző állapotra.
Ennek a menüpontnak a használatával lehetőséged van arra is, hogy máshová készíts biztonsági mentést az adatbázisról.
Adataid védelmének érdekében készíts rendszeresen mentést külső adathordozóra, erre a program a kilépéskor is figyelmeztet és ezt fel fogja ajánlani. Ha be van állítva a felhő szolgáltatás a programba, akkor a biztonsági mentés funkció teljesen felesleges, mert a felhőbe biztonságban vannak a fájljaid.
A mentés rákérdez arra is, hogy a csatolt dokumentumokat el szeretnéd-e menteni. Ez azt jelenti, hogy a dokumentumok amiket csatolsz a szerződésekhez (legyen az pdf, jpg, doc, stb..) bemásolásra kerülnek a biztonsági mentés adatfájljába. Mivel ezek méretét nem tudjuk és ha több ilyen csatolt dokumentuma van, akkor hosszú időt vesz igénybe a mentési procedúra, kérjük vedd ezt figyelembe. Ha sok dokumentumot csatolsz és ezek összmérete meghaladja a 4GBytes méretet, akkor arra is figyelned kell, hogy a biztonsági mentést olyan adathordozóra mentsd aminek a fájlszerkezete NTFS és nem FAT vagy FAT32. A program ha ilyet észlel, akkor a biztonsági mentés előtt jelezni fogja, hogy a kívánt mentés esetlegesen nem felel meg a követelményeknek. Hogy pontosan a használt adattárolód NTFS vagy FAT rendszerű, azt az adathordozóra állva és ott jobb egérgombot nyomva majd a tulajdonságok menüpontot behívva ellenőrizheted.
A fenti menüpontban elmentett adatokat tudod visszatölteni. A program minden kilépésnél biztonsági mentést készít. Összesen 7 fájl-ig megy a mentés (Mentes1-7.daz), utána újra indul. Figyelj arra, hogy ne a fájl neve alapján töltsd vissza, hanem a megadott dátum alapján.
Ahhoz, hogy vissza tudd tölteni, be kell jelölnöd a ‘kiválasztott nap visszatöltése’ jelölőmezőt. Amennyiben manuális mentést csinálsz más helyre, úgy azt a ‘mentés visszatöltése megadott helyről’ gombbal tudod visszatölteni. Ha a mentett adatbázis fájl tartalmaz dokumentumokat, akkor a visszatöltés azokat is visszateszi a megadott helyre.
Előfordulhat, hogy a visszatöltés nem működik megfelelően, azaz nem tölti vissza a Tetrisk az adatbázist csak üres állapotot látsz. Ilyenkor nem rendszergazdaként használod a programot és ezért fordulhat ez elő Windows 7 vagy Vista esetében. Windows 8, 10 esetében nincs ilyen probléma. Ennek megoldása az, hogy a Tetrisk programot rendszergazdaként kell elindítanod amihez az alábbiakat kell tenned.
1. Keresd meg a Tetrisk programot a telepített mappájában és húzd az egered a Tetrisk.exe fájlra
2. Nyomj egy jobb egérgombot amire megjelenik egy felugró menüpont
3. Itt keresd meg a „futtatás rendszergazdaként” menüpontot
Ha így használod az nem biztos, hogy szerencsés a jövőben, ezért ha ezt a problémát észlelted, akkor kérjük tedd meg, hogy készítesz a jelenlegi teljes állapotról egy biztonsági mentést és újra telepíted a Tetrisk-et, mert ez a mostani telepítővel már nem fordulhat elő.
Az összes olyan adatot kinyomtatja ami a képernyőn látható. Amennyiben a szűrő feltételeknél valami be volt állítva, úgy csak azokat az adatokat nyomtatja ki.
A program megkérdezi, hogy valóban ki szeretnél-e lépni és ha igen, akkor 2 lehetőséget kínál:
Figyelmeztető üzenetként kiírja, hogy ne felejts el biztonsági mentést készíteni az adatbázisról. Ha a géped elszállna vagy tönkremenne, akkor sajnos sehol máshol nincs meg az adatbázis. Aki programot használ annak tudnia kell, hogy ha az csak 1 helyen van meg, akkor olyan mintha nem is létezne.
Ezért arra kérük, hogy ha teheted és nem állítottál be felhőszolgáltatást (minden munkanap után) készíts biztonsági másolatot, hogy ha esetleg elszállna a rendszered, akkor vissza tudd azt tölteni. Erre automatikusan beépítettünk egy mentési funkciót, melyet a mentés készítése gombbal érhetst el!
Fontos, hogy a mentéssel a csatolt dokumentumokat a könyvtár mérete miatt nem mentjük el, de lehetőséget adunk arra, hogy megjelölve azok is mentésre kerüljenek.
Ha sok dokumentumot csatolsz és ezek összmérete meghaladja a 4GBytes méretet, akkor arra is figyelned kell, hogy a biztonsági mentést olyan adathordozóra mentsd aminek a fájlszerkezete NTFS és nem FAT vagy FAT32. A program ha ilyet észlel, akkor a biztonsági mentés előtt jelezni fogja, hogy a kívánt mentés esetlegesen nem felel meg a követelményeknek. Hogy pontosan a használt adattárolód NTFS vagy FAT rendszerű, azt az adathordozóra állva és ott jobb egérgombot nyomva majd a tulajdonságok menüpontot behívva ellenőrizheted.
Adatok kezelése a programmal
A program főképernyőjén lehetőséged van áttekinteni az ügyfeleidhez tartozó kötvényeket. Minden kötvény egy-egy külön sor. Mivel egy kötvényhez sok adat tartozik, így nem fér ki minden a képernyőre, ezért jobbra-balra mozoghatsz az oszlopok között, mint egy Excel táblázatban.
Azért, hogy ebben a táblázatszerű elrendezésben is minden fontos információt láss, lehetőséged van átrendezni az oszlopok sorrendjét. Például, ha azt szeretnéd, hogy a születési dátum közvetlenül az ügyfél neve után legyen, úgy ragadd meg a kívánt oszlop fejlécét az egérkurzorral és a bal egérgomb nyomva tartása mellett mozgasd el a kívánt irányba, majd ha a megfelelő helyre került az oszlop, engedd el a bal egérgombot.
Ha keskenyebbre, vagy szélesebbre szeretnél állítani egy oszlopot, akkor ugyanígy a fejléc jobb vagy bal szélét megragadva az egérkurzorral át tudod méretezni azt.
Ezek a módosítások a kilépés után is megmaradnak, így legközelebb belépve a programba, a módosított elrendezés fog várni.
A kötvényhez és az ügyfélhez tartozó megjegyzés hosszabb szöveg is lehet, ezért ezek nem valamelyik oszlopban, hanem legalul, az utolsó sor alatt láthatók.
Mindig a kiemelt sorhoz tartózó megjegyzések vagy ha Te úgy állítottad be a Fájl/Beállítások/Működés fülön, hogy a megjegyzés helyett az események, akkor azok kerülnek itt kijelzésre.
Lehetőséged van keresni is az adatok között. Ehhez kattints a keresendő adatoszlop fejlécére. Ekkor a program növekvő ABC sorrendbe rendezi az adatokat a kiválasztott oszlop szerint. Ezt követően csak el kell kezdened gépelni a keresett kifejezést és a program folyamatosan ráugrik a beírt szórészletnek megfelelő adatsorra. Például, ha az ügyfél neve szerint rendezted az adatokat és elkezded gépelni, hogy „kovács”, akkor a „k” betű leütésekor az első „K”-val kezdődő névre ugrik a kijelölés, majd az „o” leütése után az első „Ko”-val kezdődő névre, és így tovább. Ilyen módon akár be sem kell írnod teljes nevet, lehet, hogy már az első néhány betű leütése után megtalálod a keresett sort. Hogy mit gépeltél be a kereséshez, azt bal felül, a „Keresés” mezőben látod. Ha néhány másodpercig nem írsz be semmit, a „Keresés” mező automatikusan kiürül, így új keresést tudsz kezdeni. A keresés nem különbözteti meg a kis- és nagybetűket, így a „Kovács” nevet kis „k” betűvel is elkezdheted keresni. Keresni csak abban az oszlopban tudsz, aminek a fejlécére rákattintottál és aktív, azaz ABC sorrendbe van rendezve!
Bármelyik kötvényt megnyithatod a sorra történő dupla egérkattintással. A dupla kattintás bármelyik soron érvényesíthető és a kötvény adatlap megnyitását eredményezi.
Egy adatsoron jobb egérgombbal kattintva megjelenik egy helyi menü, ami menüpontjai révén módosíthatod vagy törölheted az adott kötvényt, vagy új kötvényt is vihetsz fel, akár az adott kötvény ügyfeléhez kapcsolódóan.
Az aktív sor mindig egy általad megadott színű kiemelés. A kiemelés miatt a Tetrisk-ben beállított alapszínek (például: élő vagy törölt szerződés színe) nem láthatóak, mert a kiemelt sor ezt elfedi.
Éppen ezért létezik egy üres oszlop, ami nem színeződik át az aktív sortól. Így ha rajta állsz egy szerződésen, akkor is látható a megjelölt státusz színe.
Lehetőséged van a rendszerben lévő szerződések különböző szempontok szerinti szűrésére, listázására (évforduló, élő-törölt-határozott-díjmentesített státusz, biztosító, módozat, rendben lévő ill. teendős szerződések, jutalékstátuszok). Erre a menüsor alatti „szűrés” ablakban beállított szempontok szerint kereshetsz. Amint a szűrési szempontok szerint beállított lista megjelenik, a rendszer egy „SZŰRT (x)” szöveget jelenít meg a szempontok mellett, melyben az (x) a szűrés szerinti találati számot mutatja.
Ha a kurzort (egérmutató) a szűrt feliratra állítod, akkor a rendszer kiírja az éppen aktuálisan leszűrt szerződések éves díjának összegét.
Arra is van lehetőséged, hogy az egyszerű szűrés helyett egy sokkal átfogóbb és szélesebb spektrumban szűrj szerződéseidre, melyet az „összetett szűrés” opcióval (ikon) érhetsz el. Itt olyan szempontokat állíthatsz be, mely alapján könnyedén mozoghatsz a rendszerben és csak azt kell látnod amit szeretnél. Akár leszűrhetsz az összes élő, B10-ben lévő KGFB szerződésekre ami kezdete 2020.01.01 és éves díja mondjuk 20.000 – 42.000 Ft-ig terjed. Bármit. Itt is ugyan úgy működik mint a gyorsszűrés esetén, hogy megjelenik a szűrt jelzés.
A szűrési képernyőn található két darab check-box, a problémás jutalékok és a hűségnyilatkozatos.
A hűségnyilatkozat bejelölésekor a program minden olyan szerződést leszűr, melyben a kötvény adatlapon a „hűségnyilatkozat van érvényben” jelölődoboz be lett pipálva.
A „problémás jutalékok” azt jelenti, hogy a Fájl/Beállítások/Működés pontban a legalján meg kell adnod egy számot (Ha ennyi napja késik….) ahol célszerű a 120-as számot megadni alkuszcégeknél dolgozó üzletkötő esetén és 60 napot megadni biztosító társaságoknál dolgozó üzletkötők esetén. Itt figyeli a rendszer azt, hogy ha a megadott napon belül nem kaptál jutalékot egy szerződésre. Úgy működik, hogy megnézi mikor kaptál a szerződésre utoljára jutalékot (azaz mi az utolsó jutalék napja) és ehhez képest ha ma több van mint a megadott érték akkor feketével megjelöli a dátumot az „utolsó jutalék” oszlopban. Szóval ha kapsz például a Generali lakásbiztosításra mondjuk 2020.01.01-2020.02.01-ig jutalékot és ez az utolsó, akkor ha 120 napra állítod a számot például hibás (megvastagított fekete) lesz mivel 2020.02.01 és a mai nap között (ami mondjuk 2020.09.01) már eltelt 120 nap, így le tudod szűrni ezeket, hogy megnézhesd mi a baj velük, miért nem kaptál már 4 hónapja rá semmit.
Ha ezt az opciót bejelölted, megjelenik egy másik check-box, a „visszaírt jutalékokat is” lehetőség. Ez azt jelenti, hogy ha be van pipálva, akkor azokat a jutaléktételeket is hibásnak találja, ahol az utolsó időszakra negatív elszámolás érkezett.
Mivel lehetőséged van arra is, hogy az ügyfelekhez és kötvényekhez saját adatmezőket adj meg, ezekre is szűrhetsz. Ilyenkor a „Saját ügyfél adatok” vagy a „Saját kötvény adatok” vagy „Gépjármű adatok” fülekre kattintva megjelennek az egyénileg felvitt adatmezők, melyekre szintén indíthatunk kereséseket. Fontos tudni, hogy a fülek (fő adatok és saját ügyfél vagy kötvény adatok) együtt működnek, tehát a füleken bejelölt adatok alapján kerülnek szűrésre, nem fülenként!
Az összetett szűrés tartalmazza a Szűrés opcióban megjelent két fontos szűrési opciót is, melyek a „még nem módosított szerződések” azaz az olyan szerződések listája ahol az évfordulót átlépték már, de még nem módosítottad le őket (éves díj, bónusz, stb..) és tartalmazza a „30 napja lejárt díjfizetésű szerződések” lehetőséget is. Erre azért van szükség, mert itt nem a teljes, hanem akár más opciók szerinti leválogatást is meg tudsz tenni, például, csak az Allianz-os 30 napja lejárt díjfizetésű szerződéseket szeretnéd leszűrni.
Az összetett szűrés esetén lehetőséged van a szűréseket úgynevezett kizáró tétellel is leszűrni. Mit jelent ez?
Ez azt jelenti, hogy leszűrhetünk olyan feltételek szerint, mint például:
-az összes olyan élő szerződés, ami kötelező biztosítás DE (kizárás) nem rendelkezik casco-val.
Például: A „Fő adatok” fülön jelöld be, hogy minden ÉLŐ szerződés-re és minden KGFB módozatra szeretnél szűrni.
Ha most így megnyomnánk a szűrés gombot, akkor a fenti feltétel szerint megkapnánk az élő, kgfb szerződések listáját. Ha viszont a „Kizárások” fülön megjelölsz egy termékcsoportot (példánkban a Casco-t)
Akkor az összes olyan ÉLŐ és KGFB szerződéssel rendelkező kötvényt láthatod a szűrés gomb megnyomása után, ahol NINCS CASCO szerződés.
Nagyon jól használható ez a fajta szűrés akkor, ha olyan ügyfeleknek szeretnél levelet vagy email-t küldeni vagy jelezni nekik akár telefonon, ahol az egyik szerződésük nálad van, de a másik esetleg nincs.
Például nagyon jó szűrési opció lehet, hogy leválogatod az összes olyan ügyfélszerződést, ahol rendelkezel KGFB-vel, de mondjuk lakásbiztosítással nem, így értékesítési szempontból ez hasznos lehet.
Ilyenkor ugye azt kell bejelölnöd a fő adatoknál, hogy az összes ÉLŐ és KGFB szerződés, a kizárásoknál pedig a LAKÁSBIZTOSÍTÁS módozatot.
Rögzítés
Az első alkalommal az ügyfél adatait kell megadni. Amennyiben már létezik ilyen ügyfél, úgy alapból fel fogja ajánlani a rendszer (ezt a név és a születési dátum beírása után ellenőrzi), így nem kell minden adatot újra berögzíteni. Ha céget kell rögzítenünk, akkor annak nincs születési dátuma ami most be van írva (1980.01.01). Ezt ki kell törölnöd, amit úgy tudsz megtenni, hogy a mező melletti „X”-et megnyomod. Egyszerűsítés, hogy magánszemély esetén nem kell a legördülő menüből kikeresned a születési dátumot, hanem a mezőbe kattintva azt automatikusan átírhatod.
Szerintünk az egyik legfontosabb az e-mail cím kitöltése. Amennyiben nem adsz meg e-mail címet, akkor töltsd ki az ügyfél címét (persze ezt minden esetben ajánljuk), mert a kommunikációhoz nagyon fontos lesz. Segítségképpen az állandó lakcím mellett lévő lefelé mutató nyílra kattintva az állandó lakcím/székhely címét lemásolja a levelezési címhez is. Könnyítés még, hogy a jelenleg érvényben lévő Magyar Posta által kiadott irányítószámokat beazonosítjuk és kitöltjük vele a Város/Település mezőt. Így például egy 1101-es irányítószám esetén automatikusan bekerül a Budapest elnevezés a mezőbe. Természetesen ezt javíthatod és át is írhatod. Abban az esetben amikor egy irányítószámhoz több város/település név is tartozik, ott a program az alapértelmezett várost tölti ki és ezt neked ellenőrizned kell.
Ha kitöltésre kerül az állandó lakcím/székhely az ügyfélhez, akkor a Google Maps ikon megnyomására az alapértelmezett böngészőben megjelenik a térképen is a beírt adatnak megfelelő hely.
A megjegyzés rovatba bármit beírhatsz.
A következő fül az „egyéb adatok” ami az ügyfél szintű bővebb adatokat tartalmazhatja. Ezek az adatok minden olyan szerződésnél láthatóak lesznek ami ehhez az ügyfélhez tartozik. Itt veheted fel például a nemét, adószámát, édesanyja nevét, stb. A KKNYR azonosító a Kártörténeti Nyilvántartó Rendszer ügyfél-azonosítóját szolgálja.
Ez a fül arra való, hogy az ügyfelek esetében lehetőséged legyen olyan adatokat felvinni amik nekünk nem jutottak eszünkbe, viszont szeretnéd ha nyilván tudnád tartani és keresni tudnál rá. Tulajdonképpen azt jelenti, hogy ezt a részét a programnak Te fejlesztheted.
Ha rákattintasz a fülre, akkor megjelenik egy ablak. Ha már vittél fel mezőket, akkor természetesen azok láthatóak lesznek. Ha olyan problémába ütközöl, hogy a felvitt adatok nem jelennek meg, akkor a frissítés ikon megnyomásával az ablakot újra rajzolja a Tetrisk és így láthatóvá válik. Példánkban most felviszünk mezőket.
1. Kattints a Saját adatmezők karbantartására.
2. A képernyőn először meg kell adnod, hogy milyen adatmezőt szeretnél rögzíteni.
Öt féle adatmezőt tudunk kezelni:
-Lehet beírós adatmező: ebbe szöveget célszerű írni, például: Gyermeke neve;
-Lehet szám adatmező: ebbe számot írhatunk és tól-ig lekérdezhetjük majd;
-Lehet kiválasztós adatmező: ebbe felvihetünk adatokat, például szeme színe;
-Lehet bepipálós adatmező: ez két értéket vehet fel, vagy üres, vagy meg van jelölve;
-Lehet dátum adatmező: dátum értéket vehet fel.
Példaképpen vigyél fel egy kiválasztós adatmezőt.
Amint a Típusát kiválasztottad (egyébként a típus is egy kiválasztós adatmező a programban) megjelenik mellette egy magyarázó szöveg is, mely megkönnyíti az értelmezését a mezőnek.
A kiválasztós adatmezőnk neve: Ügyfél minősítés. Azt szeretnéd, ha tudnád minősíteni az ügyfeleidet, ezért ez a mező legördülő menüs lesz (kiválasztós).
Felviszed a „kitűnő”, „jó”, „közepes” szavakat egyenként mint választható érték.
Ezután megnyomod a Rögzít gombot és az adatmező a felvehető értékekkel megjelenik minden ügyfelednél.
Adatmezőket tudsz törölni és mozgatni is. A mozgatáshoz a nyomtat gomb melletti fel és le nyilakat használd, így szerkesztheted a kinézetét is az ablak tartalmának.
A Tetrisk-ben minden egyes adatmező átírásának változása (azaz, hogy a beírás előtt milyen érték volt és mi lett belőle) bejegyzésre kerül, melyet az események fülön vissza tudsz keresni. A „saját adatmezők” fülön rögzítettek esetében ez a funkció nem érhető el, azaz ha itt módosítasz egy felvitt értéket, annak előző tartalmát nem tudod visszakeresni az események fülön!
Elhagyva ezt a lehetőséget, található egy fül „Ügyfél dokumentumok” néven az „Ügyfél adatok” mellett.
Itt fájlokat tölthetsz fel amik csak az ügyfélhez rendelt dokumentumok lesznek. Célszerű itt feltölteni olyan adatokat ami személyes iratok, forgalmi engedély (mivel ha elviszi más biztosítóhoz a szerződést, akkor a forgalmi is megy vele és nem kell külön hozzárendelni minden szerződéshez), anyakönyvi kivonat, stb.. Ezeket természetesen a kötvény fülön található „Dokumentumok” fülön is fel tudod tölteni. Viszont ha egy ügyfélhez nem kötődik szerződés, akkor csak így tudod elmenteni a hozzá tartozó fájlokat.
Az „új dokumentum feltöltése” gomb csak abban az esetben aktív, ha az ügyfelet már berögzítetted az adatbázisba. Azaz először be kell vinned az adatokat, és a „rögzít” gomb megnyomásával jóváhagyni. Ezek után vissza tudsz menni az ügyfélhez és aktiválódik a gomb is!
Az ügyfél dokumentumok mellett található a „Szerződések” fül. Itt az összes olyan (élő, törölt, határozott idejű) szerződést látod ami ahhoz az ügyfélhez tartozik. Amennyiben ezt a menüpontot egy szerződésből nyitottad meg, akkor dupla kattintással nem tudsz előhozni más (ebben a listában szereplő) szerződést, viszont ha az Ügyfelek menüpontból nyitottad meg, akkor dupla kattintásra megjelenik az aktuális szerződés kötvény adatai mező.
Amint egy ügyfelet felvittél, külön ablakban megjelenik a szerződéssel kapcsolatos rögzíteni való. Ezt a „Kötvény” fülön láthatod.
A zölddel jelzett mezők kitöltése már az első felvitel esetén kötelezőek.
Ahhoz, hogy egyszerűbb legyen megértened, összefoglaltuk melyik adatcella mit is jelent és milyen variációs lehetőségekkel bír:
Biztosítási módozat: a szerződés módozati megnevezése, pl: Casco, KGFB, stb..
Biztosító társaság neve: ahol a szerződés kezelése történik, pl: Aegon, KöBE, stb..
A program ha nem törölted ki a biztosító nevét az adatbázisból vagy nem vittél fel újat, akkor alapértelmezettként minden társasághoz hozzárendel egy logo-t. Így ha belekattintasz egy szerződésbe, azonnal szembetűnik melyik biztosítóhoz tartozik.
Termék: biztosítón és módozaton belüli terméknév, pl: GEN-TestŐr, AEG-LSZB Ingóság, stb..
Gépjármű rendszáma: amennyiben casco vagy kgfb-ről van szó be kellene írnod. De be lehet írni olyan utasbiztosításnál is, ahol biztosítasz gépjárművet is.
Ha a gépjármű adatait is rögzíteni szeretnéd, akkor a rendszám mellett található ikonra kattintva megjelenik a gépjármű adatlap. A Tetrisk a rendszámhoz párosítja az adatokat, így ha más szerződésben is szerepel majd később ez a rendszám, akkor automatikusan behozza majd azokat. A gépjármű adatok azokat a mezőket tartalmazzák, melyek egy forgalmi engedélyben rögzített adatok lehetnek. Ezekre az összetett szűrésben lehetőség lesz szűrni is (lásd: később)
Ha a gépjármű még nem szerepel az adatbázisban (nincs hozzá felrögzítve semmilyen egyéb adat) akkor egy piros ikon jelenik meg. Amint rögzíteni fogsz hozzá adatot, úgy ez az ikon fekete színűre változik, így jelezve, hogy ehhez a gépjárműhöz egyéb adat is lett rögzítve.
Fizetési ütem: a szerződés díjfizetési üteme
Fizetési mód: a biztosítási szerződés díjfizetésének választott módja
Biztosítási kötvény száma: szerződés kötvényszáma úgy ahogy elsősorban a jutaléklistában szerepel vagy a biztosítónál
Egyedi azonosító: ha a cégnél ahol dolgozol valamilyen más módon egyedi azonosítóval is ellátják a szerződéseket.
Szerződés évfordulója: célszerű a biztosító portálján ellenőrizni, nagyon fontos adat lesz, formátuma (hh – nn)
Szerződés státusza: élő, törölt, határozott, függő vagy díjmentesített szerződésről van-e szó. (Függő státuszba célszerű rögzíteni azokat a szerződéseket, melyek pl. még nincsenek megkötve)
Biztosító státusz: éppen az aktuális biztosítói státusz (például: intervenció alatt, beküldésre vár, stb..)
Szerződés kezdete: A biztosítási szerződés kockázatviselési idejének kezdete
Szerződés vége: A biztosítási szerződés kockázatviselési idejének vége
Éves díj: A biztosítás éppen aktuális éves biztosítási vagy egyszeri díja
Egyedi rendszer státusz: Amennyiben rendelkezik céged saját nyilvántartó rendszerrel ami felel az szerződéseid jutalék-kifizetéséért, esetlegesen ott is nyilván tartják a szerződésed, akkor annak éppen aktuális státuszát nyilvántartó adatmező.
Közvetítő (üzletkötő): Ha felvittél a rendszerbe üzletkötőket (Fájl menü/Közvetítők karbantartása) vagy a „+” jellel most viszel fel egyet, akkor itt jelezheted, hogy a megkötött szerződés melyik üzletkötőhöz tartozik vagy ki az akin keresztül a szerződést megkötötted és úgymond társszerzője vagy ajánló volt.
Megjegyzés: Bármi olyan információ, amely az adott szerződéshez érdekes lehet, ide kell beírnod (pl. mikor módosítottad utoljára a szerződést, miben egyeztél meg az ügyféllel, stb..) Kitöltése nem kötelező. Ha gondolod, formázhatod is a szöveget, ki is színezheted ha esetleg valamit feltűnőbben szeretnél megjeleníteni.
Örökítés dátuma: Ha a szerződést gondozóváltással átvetted, akkor annak az időpontnak a dátuma amikor a megbízási szerződésed kelt.
Hűségnyilatkozat: Vannak biztosítók akik kedvezményért hűségidőt kötnek ki. Ha a szerződésben ilyen záradékot alkalmaztál akkor jelöld meg figyelmeztetésként.
Díjjal rendezve: Ebbe a cellába ha beírod, hogy a szerződésnek meddig van befizetve a díja (megnézed a Partnerportálon például és beírod) akkor a program figyeli ezt a dátumot és a szűrések menüpontban a későbbiekben ki tudod jeleztetni, hogy melyek azok a szerződések melyeknél az aktuális dátum 30 nappal meghaladta már ezt a dátumot. Így figyelni tudod, hogy a szerződésre meddig fizetett az ügyfeled és jelezni tudod ha elmaradásban van. Ez manuálisan állítható!
Utolsó módosítás: Itt azt a dátumot és időpontot láthatod amikor legutoljára ebben a kötvényben jártál és módosítást végeztél.
Törlés oka: Itt adhatod meg azt a törlési okot, mellyel a szerződés megszűnt a biztosító rendszerében (eladás, felmondás, stb) A törlési okot csak abban az esetben tudod beállítani, ha a szerződés státusza törölt. Ha egy élő szerződést törölt státuszba helyezel, akkor a törölt státusz kiválasztása után TAB billentyűvel elnavigálva aktívvá válik a törlés oka mező.
Biztosítót, módozatot és terméket – amennyiben nincs benne a legördülő menüben – az adatcella mellett lévő + jellel is felvihetsz. Így azonnal bekerül az adatbázisba és máskor választható is lesz. Hosszas tesztelés eredményeképpen javasoljuk, hogy a termékek elnevezését mindig a biztosító általad kitalált 3 jegyű kódjával kezd, mert a későbbiekben ez nagyon könnyen kezelhetővé teszi a rendszert.
Találsz az adatlap alján jobbra egy gombot „E-mail” néven.
Ha erre kattintasz, akkor feljön egy menü melyben kiválaszthatod, hogy milyen módon szeretnél e-mail-t küldeni az ügyfélnek.
E-mail küldése belső levelezővel: Ha erre kattintasz, akkor a Tetrisk belső levelezőjét nyitod meg és csak ezt az egy címzettet jelölöd ki. Így egyszerűbb olyan levelet írnod, ahol szeretnéd a szerződéssel kapcsolatos adatokat közölni.
E-mail küldése külső levelezővel: Ha erre kattintasz, akkor automatikusan az alapértelmezett (legyen az Outlook vagy Thunderbird vagy bármi) levelezőrendszert nyitja meg és beírja címzettnek az ügyfél e-mail címét. Így egyszerűbb olyan levelet írnod, ahol esetleg nem szeretnél szerződéssel kapcsolatos adatokat közölni.
Az alsó soron található még a megbízási szerződés nyomtatása, a felmondás nyomtatása ikon és az adatlap, melyre kattintva A4-es lapra nyomtathatod ki ezeket a dokumentumokat.
Ez megfelel annak amikor a szerződésen állva jobb egérgombot használsz és ott választod ki az adott menüpontot. Ide azért tettük be, hogy egyszerűbb legyen az elérése.
Megbízási szerződést vagy felmondót csak akkor nyomtathatsz ha a megfelelő adatokat kitöltötted és lerögzítetted a szerződést. A felvitel során ezek a gombok inaktívak!
Megbízási szerződésből 2 félét építettünk be amit személyre szabhatsz. Az egyik a konkrét megbízási szerződés ami az ügyfél nevét, címét, biztosító nevét, kötvényszámot tartalmazza a másik az általános megbízási szerződés amivel viszont tetszés szerinti adatokat nyomtathatsz akár csak az ügyfél neve és címe megjelölésével.
Az adatlap olyan esetekben lehet hasznos, ha az ügyfélnek szeretnél átadni egy, a Tetrisk nyilvántartásában lévő összefoglaló lapot, mellyel könnyen elérheted az összes lényegesebb adatot a szerződésével kapcsolatban.
Található az adatlapon egy telefonkönyv gomb is az ügyfél módosítása gomb mellett. Ezt azért tettük ide, hogy ha esetleg olyan kapcsolattartót szeretnél felhívni a szerződéssel kapcsolatos ügyintézésre, aki a telefonkönyvbe került rögzítésre, akkor ne kelljen bezárnod az ablakot ahhoz, hogy a telefonkönyvet megnyisd, egyszerűen ezzel az ikonnal képernyőre tudod hívni ezt a funkciót is.
A telefonkönyvtől balra található egy Google Maps ikon, melyre kattintva az alapértelmezett böngészőbe betöltésre kerül a Google alkalmazása és megjelenik az ügyfél állandó lakcím/székhely adatai a térképen is. Ha a szolgáltató rendelkezik fotóval az adott helyről, akkor megnézheted ezt is vagy akár térkép/műhold kép formájában azonosíthatod a megfelelő helyet.
Ez a fül arra való, hogy a kötvények esetében lehetőséged legyen olyan adatokat felvinni amik nekünk nem jutottak eszünkbe, viszont te szeretnéd ha nyilván tudnád tartani és keresni tudnál rá. Tulajdonképpen azt jelenti, hogy ezt a részét a programnak te fejleszted.
Ha rákattintasz a fülre, akkor megjelenik egy ablak. Ha már vittél fel mezőket, akkor természetesen azok láthatóak lesznek. Ha olyan problémába ütközöl, hogy a felvitt adataid nem jelennek meg, akkor a Frissítés ikon megnyomásával az ablakot újra rajzolja a Tetrisk és így láthatóvá válik. Példánkban most viszünk fel mezőket.
1. Kattints a Saját adatmezők karbantartására.
2. A képernyőn először meg kell adnod, hogy milyen adatmezőt szeretnél rögzíteni.
Öt féle adatmezőt tudunk kezelni:
-Lehet beírós adatmező: ebbe szöveget célszerű írni, például: Gyermeke neve;
-Lehet szám adatmező: ebbe számot írhatunk és tól-ig lekérdezhetjük majd;
-Lehet kiválasztós adatmező: ebbe felvihetünk adatokat, például szeme színe;
-Lehet bepipálós adatmező: ez két értéket vehet fel, vagy üres, vagy meg van jelölve;
-Lehet dátum adatmező: dátum értéket vehet fel.
Példaképpen vigyél fel egy szöveg (beírós) adatmezőt.
A beírós adatmezőnk neve legyen Csekkszám, a hossza pedig mondjuk 9 karakter.
Ezután megnyomod a Rögzít gombot és az adatmező a felvehető értékekkel megjelenik minden ügyfelednél.
Adatmezőket tudsz törölni és mozgatni is. A mozgatáshoz a nyomtat gomb melletti fel és le nyilakat használd, így szerkesztheted a kinézetét is az ablak tartalmának.
A Tetrisk-ben minden egyes adatmező átírásának változása (azaz, hogy a beírás előtt milyen érték volt és mi lett belőle) bejegyzésre kerül, melyet az események fülön vissza tud keresni. A „saját adatmezők” fülön rögzítettek esetében ez a funkció nem érhető el, azaz ha itt módosít egy felvitt értéket, annak előző tartalmát nem tudja visszakeresni az események fülön!
Ügyfelek
Az ügyfeleket kezelheted külön is a programban. Elképzelhető, hogy olyan ügyfelet szeretnél rögzíteni akihez nem tartozik szerződés. Sokkal egyszerűbb ha nem a ‘rögzítés’ menüpontban hanem itt viszed fel az ügyfelet.
Ha meghívod ezt a menüpontot, akkor az eddig rögzített ügyfelek adatait látod táblázatos formában. Felvihetsz, módosíthatsz, törölhetsz ügyfeleket. Törölni csak egyesével lehet ügyfelet.
Mivel lehetséges, hogy olyan ügyfelek is találhatóak a rendszerben akikhez már nem tartozik élő szerződés és olyanok is akikhez egyáltalán nem tartozik szerződést, ezért az ügyfeleket a beállítások/színek menüpontban hozzárendelt különböző háttérszínekkel különböztettük meg.
Olyan ügyfelet akinek van élő vagy törölt szerződése a rendszerben nem törölhetsz mindaddig amíg kötvény kapcsolható hozzá.
Könnyítés, hogy ha egy ügyfélen jobb egérgombot nyomsz, akkor feljön egy menü amiben gyorsabban rendelhetsz ügyintézéseket ahhoz a célszemélyhez.
Kötvényt rögzíthetsz az ügyfélhez, tennivalót vihetsz fel (ügyfélszintű), dokumentumokat rendelhetsz hozzá vagy akár e-mail-t küldhetsz neki. Az e-mail küldés külső beállított alapértelmezett levelező rendszert hív meg, mint például Outlook vagy Thunderbird.
Betettük a boríték nyomtatása funkciót ide is, mert előfordulhat, hogy olyan személynek szeretnél levelet küldeni akihez még nem tartozik szerződés.
A 2.0.3 verziótól elérhető a jobb felső sarokban egy gomb, amivel az itt listázott ügyfeleket ki tudod tenni Excel formátumba.
Például ha a szerződő egy társasház és a Tetrisk-ben nem oda kellene küldened levelet hanem a közös képviselő cégnek, aki mondjuk nem az ügyfeled, mert nem tartozik hozzá szerződés, akkor a közös képviselő céget az ügyfelekhez felrögzítve már is tudsz borítékot címezni hozzá.
Gyorsrögzítés (jobb egérgomb funkciók)
Megfelel a fenti menüsorban lévő RÖGZÍTÉS gombnak. Amennyiben így egyszerűbb felvinned egy új ügyfelet, akkor használhatod ezt a menüpontot is.
Annak a kötvénynek (szerződésnek) az adatait módosíthatod (biztosító neve, éves díj, stb…) amin éppen állsz és amiről meghívtad ezt a pontot.
Ha tévesen vittél fel egy szerződést, akkor ezzel a lehetőséggel törölheted. Figyelj arra, hogy ha törlöd, akkor az véglegesen törlődik. A kötvénnyel törlődik az összes adat is ami mögötte van (jutalékok, levelezések, események, dokumentumok, stb..)
A rendszerben lehetőséged van digitalizált dokumentumok csatolására a szerződéshez vagy ügyfélhez. A program ebben az esetben megkérdezi, hogy melyik dokumentumot szeretnéd csatolni és a kiválasztása után (ami lehet bármilyen fájlformátum) feltölti a Tetrisk könyvárban lévő DOCS almappába automatikusan sorszámozva. Amennyiben van felhő szolgáltatás beállítva, úgy természetesen a felhő mappába.
Amikor csatolsz egy dokumentumot, eldöntheted, hogy az a kötvényhez vagy az ügyfélhez tartozik-e. Például egy scannelt ajánlat vagy módosított ajánlat a kötvényhez tartozik, míg egy scannelt jogosítvány, aláírási címpéldány az ügyfélhez fog tartozni. Ha feltöltötted a dokumentumot, akkor azt bármikor kettős kattintással a dokumentum listából megnyithatod. A dokumentum feltöltésekor nem csak a nevét változtathatod meg, hanem megjegyzést is írhatsz mellé, hogy a későbbiekben egyszerűbben tudd megtalálni azt amit pontosan keresel. A dokumentum csatolás egy nagyon hasznos funkció, a „feltöltés” után megjelenik a képernyődön az adott szerződéshez és ügyfélhez tartozó dokumentumlista melyet akár kinyomtathatsz vagy kettős kattintással meg is nyithatsz.
Amennyiben véglegesen törölsz egy dokumentumot vagy ügyfelet, akkor a későbbiekben ennek helyreállítására nincs módod, kérjük csak akkor tegyél ilyet ha tényleg szeretnéd, hogy a dokumentumaid ahhoz a szerződéshez ne legyenek a továbbiakban elérhetőek.
A Tetrisk automatikusan eltárolja a rendszerben végzett módosításokat, melyeket az Események fülön meg tudsz tekinteni a későbbiekben. Lehetőséged van azonban olyan események rögzítésére is, melyeket nem automatikusan ismer fel a rendszer hanem jelzed azt neki.
Ilyen például, amikor felhívod az ügyfelet telefonon és megbeszélsz vele valamit a szerződésével kapcsolatban. Ezt ilyenkor manuálisan rögzítheted a Tetrisk-ben az „új esemény felvitele” hivatkozással. Eseményeket rögzíthetsz ügyfélhez is, ilyenkor ha egy ügyfélnek több szerződését is kezeled, akkor minden szerződésének eseményfülén láthatod majd. Rögzíthetsz szerződéshez (kötvény) tartozó eseményt is ami viszont csak annak az egy kötvénynek az eseménymenüjében jelenik meg.
Az eseményeket akár Te rögzítetted, akár a gép hozta létre szerkesztheted (módosíthatod). Ehhez az eseményre kell állni és az „esemény módosítása” gombbal szerkeszthetővé teszi az adott bejegyzést. Így például egy automatikusan a gép által létrehozott éves díj változáshoz be tudod írni, hogy az az indexálás miatt vagy esetleg más (bónusz jóváírás) miatt változott-e meg.
Azoknál az eseményeknél ahol a létrehozás manuálisan történt (azaz Te rögzítettél eseményt) a rendszer egy háttérszínnel megkülönbözteti a többi automatikusan generált eseménytől. Így átláthatóbbá tesszük ennek listáját.
Ha tudod, hogy a tennivaló (gépjármű fotózása egy megadott időben, ügyféllel találkozó, stb) egy ügyfélhez vagy esetleg pont ahhoz a szerződéshez tartozik amelyen állsz, akkor a legegyszerűbb innen meghívnod a tennivalók menüpontot, mely pontos működésére külön részt hoztunk létre a leírásban picit lejjebb.
Ha nem szeretnéd újra berögzíteni az ügyfél adatokat, mert azok már benne vannak a Tetrisk-ben, akkor ahhoz az ügyfélhez hozzárendelhetsz, azaz felvihetsz új kötvényt. Azért csináld így abban az esetben ha egy ügyfélnek több szerződése is van, mert így egy ügyfélhez rendeled hozzá az alátartozó kötvényeket. Ha módosítottál valamit az ügyfél adataiban (pl. mobilszáma megváltozik) akkor így az összes szerződése alatt megváltozik majd.
Az ügyfél adatait (mobilszám, levelezési cím, stb…) módosíthatod.
Nos itt több lehetőség is adódik, nézzük sorra:
Megbízási szerződés nyomtatása
Ha Te alkusz vagy akkor minden szerződés mellé úgynevezett megbízási szerződést kell csatolnod. A megbízási szerződések alkuszcégenként változnak. Természetesen mód van arra, hogy a megbízási szerződést szerkesztve olyanná alakítsd ezt a pontot, hogy gombnyomásra tudjon ilyen A4-es lapot nyomtatni. A megbízási szerződés módosításával kapcsolatban a LEVELEZÉS leírás részében térünk majd ki.
Adatlap nyomtatása
Az ügyfél adatait, szerződés adatait, díjfizetési adatokat és az üzletkötő adatait a feltöltött logóval együtt A4-es lapra nyomtatja. Ezt az A4-es lap amennyiben megfelel a valóságnak, bármikor az ügyfél részére átadható mint egy összefoglalva a szerződés főbb adatait.
Felmondás nyomtatása
Itt tudsz ÉVFORDULÓS felmondást nyomtatni a szerződéshez.
Úgy működik, hogy ha a meghívás utáni ellenőrzés talál RENDSZÁM-ot a szerződésben, akkor felajánlja a KGFB és CASCO felmondást, ha nem talál, akkor csak az Egyéb felmondás jelenik meg. A felmondási sablonokat nem szerkesztheted, ha abban változás áll be, akkor azt frissítéssel fogjuk mi megtenni. Ettől függetlenül létrehozhatsz saját sablont is a felmondásokra, de azokat a levélküldésből tudod majd nyomtatni, nem ezzel a menüponttal.
Csekk nyomtatása
Ezzel a funkcióval csekket nyomtathatsz a szerződésekhez.
A Tetrisk megjeleníti a nyomtatási képet, melyet ellenőrizhetsz. Ha a nyomtatód másképpen van beállítva, akkor a „csekk nyomtatás beállítások” pontban beállíthatod a margókat, hogy pontosan hova kerüljön a szövegfelület a csekken. Ez csak a nyomtatásban látható. Találsz itt egy jelölhető checkbox-ot is, melyhez az „igazítás középre szűkítős tálcához” felirat található. Ez azt jelenti, hogy azokon a nyomtatókon, melyeken az adagolót ahová az A4-es lapot teszed szűkítővel rendelkezik, de a szűkítő nem a nyomtató széléhez szűkíti hanem a közepéhez a berakandó papírt (csekket) akkor ezt a jelölőnégyzetet be lehet „x”-elni és akkor ennek megfelelően tudod kinyomtatni.
A kötvény adatokon található fizetési ütem és éves díj alapján a rendszer kiszámolja és felajánlja a nyomtatandó összeget. Természetesen ez az összeg átírható, kitörölhető, javítható manuálisan.
Lehetőséged van arra is, hogy a csekk bizonyos részére (ami a Postán marad) úgynevezett közleményt helyezz el. Ezt kiválaszthatod az általunk felkínált lehetőségek közül (kötvényszám, termék, módozat, rögzített gépjárművek esetén a rendszám) de megteheted azt is, hogy manuálisan beírod a kívánt szöveget, például az időszakot.
Ezek után a „csekk nyomtatása” gombra kattintva megjelenik a nyomtatási kép. Ha leellenőrizted, akkor behelyezve a csekket a nyomtatóba ki is nyomtathatod. Hogy pontosan hova kell helyeznie a csekket, a „Hogyan tegye be a csekket a nyomtatóba” gombra kattintva meg is nézheted.
Ha nem csoportosan szeretnél levelet küldeni, akkor a legjobb módszer ennek az útnak a választása. Ha pl. intervenciós levelet szeretnél küldeni, akkor arra tökéletesen használható ez az opció, mivel csak egy levelet szeretnél küldeni és csak ennek az egy ügyfélnek.
Leveleid elküldéséhez nyomtathatsz borítékokat is. Ezt ebben a menüpontban csak egy ügyfélre, a Levelezés menüpontban akár több ügyfélre egyszerre is megteheted. A boríték címzéséhez meg kell adni az ügyfél levelezési címét az ügyfél adatlapon, különben a címet üresen fogja hagyni. Miután kiválasztottad, hogy borítékot vagy válaszborítékot nyomtatnál, mind a két esetben felajánljuk, hogy válaszd ki a boríték típusát. Ezek után a képernyőn megjelenik a nyomtatandó kép.
A nyomtatásnál igyekeztünk minél egyszerűbben kezelni a beállításokat, így ha olyan nyomtatón szeretnéd a borítékot kinyomtatni amin manuálisan be kell állítani azt is, hogy boríték formátumot kezeljen, akkor kérjük ezt a nyomtatódon kezelni szíveskedj.
Előfordulhat, hogy felrögzítesz egy ügyfelet akinek van mondjuk 2 lakásbiztosítása például a Generali-nál. Aztán az egyik szerződésnél a felesége szeretné átvenni a szerződő szerepet. Mivel a kötvényszám nem változik, nem kell új ügyfélnek felvinned a Tetrisk-be. Viszont ha átíroda nevet, akkor átíródik mind a két szerződésen mivel egy ügyfél alá tartozik. Ezzel az opcióval elválaszthatod ezt a szerződést az ügyféltől és külön kezeltetheted. Így át tudod vezetni a nevet vagy egyéb adatokat anélkül, hogy ez befolyásolná a többi szerződést.
A programban lévő adatokat mentheted ki CSV (Excel alapú) táblázatos formába. Amennyiben egy szűrt listát készítettél, akkor csak a szűrt eredményeket, amennyiben nem, úgy a teljes képernyőn lévő állományt exportálhatod ki.
A CSV fájl nem tartalmaz:
-formázott szöveget (színeket, megjelöléseket)
-jutalék, dokumentum, esemény, tennivaló hozzárendelt adatokat.
Csak azokat a sorokat tartalmazza, ami a LISTÁZÁS menüpontban feltüntetett opciók lehetnek, de azok közül mindet!
A vágólap funkció lényege, hogy a megjelölt adatokat a rendszer felmásolja a vágólapra és innen egy beillesztés paranccsal (vagy shift+insert vagy ctrl+p) bárhova másolható.
Három oszlopot hoztunk létre, melynek a neve is megváltoztatható, így könnyebb megjegyezni majd, melyik adatok szerint szeretnéd a vágólapozást.
Például az „Adatok1” oszlopot elnevezheted mondjuk magánszemély adatok-nak és kijelölheted az összes olyan részt ami a magánszemélyhez tartozik (neme, születési név, születési dátum, stb…)
Ezek után ha meghívod jobb egér gombbal a megfelelő kötvényen állva ezt a vágólap funkciót és kiválasztod az elnevezett (példánkban „magánszemély adatok”) lehetőséget, akkor ezek felkerülnek a vágólapra és onnan akár egy e-mail-be vagy dokumentumba beilleszthető.
Használd ezt a funkciót akkor ha ügyfelének el szeretnéd küldeni az összes olyan adatot amit ellenőriztetni szeretnél vele vagy az alkusz-összekötőnek.
A programba telepítéskor beleégettünk egy oszlopsorrendet. (ügyfél neve, biztosító társaság, módozat, termék, stb..) Ha átrendezed az oszlopsorrendet és a későbbiekben szeretnéd, hogy újra az alapértelmezett oszlopsorrend legyen, akkor erre kattintva visszarendezi a program az eredeti állapotba. Akkor is ezt kell használnia ha esetlegesen olyan frissítést kap a rendszer, hogy ÚJ oszlop kerül bele. Ilyenkor csak ezután a meghívott opció után láthatod az új oszlopot.
Listázás
Ha meghívod ezt a menüpontot, akkor megjelenik egy ablak, melyben kiválaszthatod, hogy mely oszlopok legyenek láthatóak a program főoldalán. Amennyiben kilépsz a programból, úgy ezt a beállítást elmenti és úgy fogja megjeleníteni az adatokat a következő indításnál is ahogy azt utoljára beállítottad.
Például ha semmi szükséged nincs arra az oszlopra, hogy lásd az ügyfél levelezési címét, akkor ezeket kiszedve az oszlopsorrendben nem fogod megtalálni, de a program továbbra is nyilván fogja tartani.
Amennyiben létrehoztál egyéni kötvény adatmezőket (például: kockázatviselési hely címe vagy biztosított neve (pl. életbiztosításnál) akkor ezeket az adatokat is ki lehet tűzni a főképernyőre. Három lehetőséget ajánl fel a Tetrisk, melyben kiválasztható az adott mező neve. (Ha nincs létrehozva adatmező, akkor ezt nem ajánljuk fel!)
Ha régebbi Tetrisk-et használsz, akkor ha kiválasztottad a megfelelő mezőket, melyeket látni szeretnél a táblázatos főképernyőn, a rendszer frissíti az oszlopszerkezetet az eredeti állapotra, tehát előfordulhat, hogy ha nem azt az oszlopszerkezetet használod amit a program alapból felajánl, akkor vissza kell majd állítania a neked megfelelőt.
Ha mégsem működne megfelelően, akkor az alábbiakat hajtsd végre:
1. Kattints a főképernyőn egy szerződésre és ott a jobb egérgombot nyomd meg. Erre feljön egy menüpont, ott válaszd a legalsó pontot az „eredeti oszlopsorrend” lehetőséget és a kérdésre válaszd az Igen lehetőséget.
2. A LISTÁZÁS menüpontban a Saját kötvény mezők értékét állítsd mindhárom esetben ÜRES státuszra és nyomd meg a Listáz gombot.
3. Lépj ki a Tetrisk programból, akkor elmenti az aktuális státuszokat a rendszer.
4. Lépj be a Tetrisk-be és a LISTÁZÁS menüpontban állítsd be a kívánt mezőket.
Minden egyes mező választása után a rendszer csak akkor tudja értelmezni, ha frissíted a főképernyőt. Ezt a MIND gomb megnyomásával tudod megtenni az Összetett szűrés gomb mellett.
Szűrések
Ezzel az opcióval azon szerződések listáját tudod előhívni, melyek évfordulójukat már átlépték, de nem módosítottad a Tetrisk-ben. Változhatott az éves díja, B/M fokozata, stb..
Amennyiben nem tiltottad le (Fájl/Beállítások menüpontban), akkor a rendszer a Tetrisk indításakor is jelzi ezt egy ablakban. Ha éppen akkor nincs rá időd és nem foglalkozol vele, akkor ez a menüpont alkalmas arra, hogy újra előhívd ezeket a szerződéseket.
Miért: Az információs társadalommal összefüggő szolgáltatások egyes kérdéseiről szóló 2001. évi CVIII. törvény 13/A. §-a; a biztosítókról és a biztosítási tevékenységről szóló 2003. évi LX. tv. 155. §-a; a dm hozzájárulások tekintetében a gazdasági reklámtevékenység alapvető feltételeiről és egyes korlátairól szóló 2008. évi XLVIII. törvény 6. §-a. A létrejött szerződések esetében a szerződés megszűnésétől számított 5 év elteltével a nyilvántartásból törölni kell a személyes adatok védelmében az alábbi kötvényeket és hozzájuk tartozó ügyfél és szerződés adatokat. A rendszer leszűri ezeket a szerződéseket, melyeket neked kell törölnöd manuálian a Tetrisk-ből, mivel Te vagy az aki az adatokat kezeli.
Ha kitöltötted a kötvény fülön található ‘díjjal rendezve eddig’ mezőt akkor a rendszer figyeli, hogy az éppen aktuális dátumhoz képest és az ott beírt dátumhoz képest eltelt-e 30 nap és ha igen akkor leszűri azokat és megjeleníti. Ez a funkció csak az élő vagy határozott státusszal rendelkező szerződések esetén működik!
Azt a szerződést nevezzük lezárásra várónak (törölt státuszba történő átállítása javasolt) ahol a kötvény adatlapon a szerződés vége dátum ki lett töltve, a szerződés élő vagy határozott státuszú és a mai nap előtti a vége dátum. Ezeket listázza ki a menüpont. Célszerű ezeket ellenőrizni és a státuszukat törölt-re átállítni.
Erre a menüpontra megmutatja a rendszer, hogy jelenleg milyen elvégzendő feladataid vannak amiket felvittél a Teendők-höz. Ha a sorok mellett lévő számra kattintasz, akkor leszűri azokat a szerződéseket amik ebbe a kategóriába esnek.
Lehetőséged van a rendszerben lévő szerződések különböző szempontok szerinti szűrésére, listázására (évforduló, élő-törölt-határozott-díjmentesített státusz, biztosító, módozat, rendben lévő ill. teendős szerződések, jutalékstátuszok). Erre a menüsor alatti „szűrés” ablakban beállított szempontok szerint kereshetsz. Amint a szűrési szempontok szerint beállított lista megjelenik, a rendszer egy „SZŰRT (x)” szöveget jelenít meg a szempontok mellett, melyben az (x) a szűrés szerinti találati számot mutatja.
Ha a kurzort (egérmutató) a szűrt feliratra állítod, akkor a rendszer kiírja az éppen aktuálisan leszűrt szerződések éves díjának összegét.
Arra is van lehetőséged, hogy az egyszerű szűrés helyett egy sokkal átfogóbb és szélesebb spektrumban szűrj szerződéseidre, melyet az „összetett szűrés” opcióval (ikon) érhetsz el. Itt olyan szempontokat állíthatsz be, mely alapján könnyedén mozoghatsz a rendszerben és csak azt kell látnod amit szeretnél. Akár leszűrhetsz az összes élő, B10-ben lévő KGFB szerződésekre ami kezdete 2020.01.01 és éves díja mondjuk 20.000 – 42.000 Ft-ig terjed. Bármit. Itt is ugyan úgy működik mint a gyorsszűrés esetén, hogy megjelenik a szűrt jelzés.
A szűrési képernyőn található két darab check-box, a problémás jutalékok és a hűségnyilatkozatos.
A hűségnyilatkozat bejelölésekor a program minden olyan szerződést leszűr, melyben a kötvény adatlapon a „hűségnyilatkozat van érvényben” jelölődoboz be lett pipálva.
A „problémás jutalékok” azt jelenti, hogy a Fájl/Beállítások/Működés pontban a legalján meg kell adnod egy számot (Ha ennyi napja késik….) ahol célszerű a 120-as számot megadni alkuszcégeknél dolgozó üzletkötő esetén és 60 napot megadni biztosító társaságoknál dolgozó üzletkötők esetén. Itt figyeli a rendszer azt, hogy ha a megadott napon belül nem kaptál jutalékot egy szerződésre. Úgy működik, hogy megnézi mikor kaptál a szerződésre utoljára jutalékot (azaz mi az utolsó jutalék napja) és ehhez képest ha ma több van mint a megadott érték akkor feketével megjelöli a dátumot az „utolsó jutalék” oszlopban. Szóval ha kapsz például a Generali lakásbiztosításra mondjuk 2020.01.01-2020.02.01-ig jutalékot és ez az utolsó, akkor ha 120 napra állítod a számot például hibás (megvastagított fekete) lesz mivel 2020.02.01 és a mai nap között (ami mondjuk 2020.09.01) már eltelt 120 nap, így le tudod szűrni ezeket, hogy megnézhesd mi a baj velük, miért nem kaptál már 4 hónapja rá semmit.
Ha ezt az opciót bejelölted, megjelenik egy másik check-box, a „visszaírt jutalékokat is” lehetőség. Ez azt jelenti, hogy ha be van pipálva, akkor azokat a jutaléktételeket is hibásnak találja, ahol az utolsó időszakra negatív elszámolás érkezett.
Mivel lehetőséged van arra is, hogy az ügyfelekhez és kötvényekhez saját adatmezőket adj meg, ezekre is szűrhetsz. Ilyenkor a „Saját ügyfél adatok” vagy a „Saját kötvény adatok” vagy „Gépjármű adatok” fülekre kattintva megjelennek az egyénileg felvitt adatmezők, melyekre szintén indíthatunk kereséseket. Fontos tudni, hogy a fülek (fő adatok és saját ügyfél vagy kötvény adatok) együtt működnek, tehát a füleken bejelölt adatok alapján kerülnek szűrésre, nem fülenként!
Az összetett szűrés tartalmazza a Szűrés opcióban megjelent két fontos szűrési opciót is, melyek a „még nem módosított szerződések” azaz az olyan szerződések listája ahol az évfordulót átlépték már, de még nem módosítottad le őket (éves díj, bónusz, stb..) és tartalmazza a „30 napja lejárt díjfizetésű szerződések” lehetőséget is. Erre azért van szükség, mert itt nem a teljes, hanem akár más opciók szerinti leválogatást is meg tudsz tenni, például, csak az Allianz-os 30 napja lejárt díjfizetésű szerződéseket szeretnéd leszűrni.
Az összetett szűrés esetén lehetőséged van a szűréseket úgynevezett kizáró tétellel is leszűrni. Mit jelent ez?
Ez azt jelenti, hogy leszűrhetünk olyan feltételek szerint, mint például:
-az összes olyan élő szerződés, ami kötelező biztosítás DE (kizárás) nem rendelkezik casco-val.
Például: A „Fő adatok” fülön jelöld be, hogy minden ÉLŐ szerződés-re és minden KGFB módozatra szeretnél szűrni.
Ha most így megnyomnánk a szűrés gombot, akkor a fenti feltétel szerint megkapnánk az élő, kgfb szerződések listáját. Ha viszont a „Kizárások” fülön megjelölsz egy termékcsoportot (példánkban a Casco-t)
Akkor az összes olyan ÉLŐ és KGFB szerződéssel rendelkező kötvényt láthatod a szűrés gomb megnyomása után, ahol NINCS CASCO szerződés.
Nagyon jól használható ez a fajta szűrés akkor, ha olyan ügyfeleknek szeretnél levelet vagy email-t küldeni vagy jelezni nekik akár telefonon, ahol az egyik szerződésük nálad van, de a másik esetleg nincs.
Például nagyon jó szűrési opció lehet, hogy leválogatod az összes olyan ügyfélszerződést, ahol rendelkezel KGFB-vel, de mondjuk lakásbiztosítással nem, így értékesítési szempontból ez hasznos lehet.
Ilyenkor ugye azt kell bejelölnöd a fő adatoknál, hogy az összes ÉLŐ és KGFB szerződés, a kizárásoknál pedig a LAKÁSBIZTOSÍTÁS módozatot.
Amennyiben leszűrtél valamilyen szempont szerint, a kereső mező mellett a főképernyőn megjelenik egy „KÖTVÉNYEK TÖRLÉSE” gomb, piros színnel. Ha erre rákattintasz, akkor a rendszer kitörli a leszűrt kötvényeket és a hozzájuk tartozó kötvény dokumentumokat. Kérlek, hogy figyelj a törlés előtt, hogy mindent rendben állítottál-e be, mert ha olyat töröltél ami fontos volt, csak a kukából tudod visszaállítani (ha felhőszolgáltatásod volt beállítva) és vissza kell töltened egy előző elmentést.
Jutalék
Előfordulhat, hogy a kötvényeid után járó jutalékokat nem mindig kapod meg, akár a biztosító, akár esetleges alkusz céged tévedése, pontatlan elszámolása miatt. Elképzelhető, hogy ez a tévedés ki sem derül, mert nagy az általad kezelt ügyfél állomány, ezért rendkívül nagy munka lenne az összes jutalék elszámolást minden alkalommal, akár visszamenőleg is átnézned vagy akár amiatt sem derül ki a hiba, mert eltérő hosszúságú időszakokra érkeznek az elszámolások, így azok visszakövetése és ellenőrzése nehézkes vagy aránytalanul sok munkát jelentene.
Ennek az automatizálására készítettük ezt a funkciót a programba, ami automatikusan ellenőrzi a jutalékok érkezésének folytonosságát, visszaírásokra figyelmeztet, illetve azt is jelzi, ha egy kötvényre már több mint 13 hónapja nem érkezett jutalék elszámolás. Azért 13 hónap, mert általában 1 hónapos csúszások vannak a jutalékok kifizetésében és ha egy szerződés éves díjfizetésű, akkor arra 13 hónap után kell figyelnünk.
Az automata jutalék ellenőrzés használatának feltétele, hogy a jutalék elszámolások Excel fájlban rendelkezésére álljanak. Mivel minden alkuszcég és biztosító társaság másképp számolja el a jutalékokat, így ezt a formátumot találtuk általánosan használhatónak, már csak abból az okból is, mivel több alkusz cég is Excel fájlban juttatja el a jutalék elszámolást az üzletkötőihez. Ha te eddig papíron, kinyomtatott formában kaptad meg a jutalék elszámolásod vagy egyéb formában, kérdezz rá biztosítódnál vagy alkusz cégednél, hátha lehetőség van rá, hogy a jövőben Excel fájlban is megkaphasd azt.
A jutalék elszámolás ellenőrzésének alapja, hogy az XLS, XLSX (Excel) vagy CSV „táblázat” minden egyes sora egy kötvényre vonatkozóan tartalmazza a biztosítási kötvény azonosítóját, az elszámolt időszakot és a jutalék összegét. Fontos, hogy minden egyes jutalékot hozzá tudj kötni a rendszerbe berögzített kötvények egyikéhez. Ezt az összerendelést a kötvény azonosítója alapján végzi el a program. A kötvény azonosítója lehet maga a kötvényszám – ez a legkézenfekvőbb -, de az is elképzelhető, hogy a céged nem ez alapján azonosítja a biztosítási kötvényeket, hanem alkalmaz egy belső használatú egyedi azonosítót, és ezt tartalmazza a jutalék elszámolásod is. A rendszert felkészítettük az ilyen típusú azonosításra is. Ezt a belső használatú kötvény azonosító számot a programban „Egyedi azonosító”-nak nevezzük. Fontos, hogy ha céged ezt az azonosítást alkalmazza, akkor a kötvényeid rögzítésekor ezt is töltsd ki.
Ha meghívod ezt a menüpontot, akkor egy képernyőablak jelenik meg, melyben kattints a „jutalék fájl kiválasztása” ikonra.
Először is válaszd ki az ellenőrizendő elszámolást tartalmazó fájlt (*.xls, *.xlsx, *.csv).
A program egy lépésben csak egy jutalék fájlt kezel, mivel általában havi elszámolások vannak, így egyben érkezik az adott hónap elszámolása. Természetesen ettől függetlenül te több jutalék fájlt is feldolgozhatsz egymás után, ha több részletben, vagy több helyről kaptad meg jutalékaid vagy ha egyszerre több, eddig még fel nem dolgozott hónapot kívánsz ellenőrizni.
A jutalékfájl kiválasztása után meg kell adnod, hogy a kapott fájl mely oszlopa tartalmazza az ellenőrzéshez szükséges adatokat
Ezeket a beállításokat egyszer kell elvégezned, a legközelebbi ellenőrzéskor az utoljára beállított összerendelést fogja a program felkínálni.
Csak a zöld színű mezőkben levő adatok összerendelése kötelező, azaz az időszak, a jutalék összege és a kötvényszám vagy egyedi azonosító amennyiben bejelölted. Mivel a későbbi ellenőrzésed, illetve reklamációd megkönnyítheti ha bővebb adataid vannak a jutalékaidról, így a jutalék típusa, fajtája, illetve a jutalék százalékban kifejezett kulcsa is megadható itt, amennyiben az elszámolást tartalmazó jutalékfájl tartalmazza ezeket az oszlopokat.
Ha céged nem a kötvényszám, hanem egyéb egyedi azonosító alapján adja ki a jutalék elszámolást, akkor pipáld be a „kötvényszám helyett egyedi azonosító használata az azonosításhoz” jelölőnégyzetet, majd add meg, hogy ez az egyedi azonosító melyik oszlopa a jutaléktáblázatodnak.
Letölthetővé tettünk egy minta elszámolást tartalmazó Excel fájlt, melyet a leírás tartalomjegyzékében megtalálsz.
Ha kiválasztottad a jutalékfájlt, akkor a „Jutalékok beolvasása” gombra kattintva a rendszer először leellenőrzi, hogy a megadott jutalékfájl tartalmilag rendben van-e, illetve hogy minden tétele összerendelhető-e az adatbázisban található kötvényeiddel. Az ellenőrzés eredményéről lista készül.
Amennyiben a rendszert pendrive-on használod, a pendrive hozzáférési sebességétől függ a jutalékbeolvasás gyorsasága. Ez azt jelenti, hogy egy olyan adatbázis, ami áll kb. 5000 db szerződésből, havi jutaléklistája pedig olyan 500 db-ból, akkor az átlagos pendrive-on mért sebesség 3-5 perc is lehet. Mivel a jutalékbeolvasás elindítás után nem szakítható meg, kérjük légy türelemmel a folyamat befejeztéig.
Ha a jutalék fájl ellenőrzése hibát talál, az kétféle lehet:
1. Súlyos hiba
Ebben az esetben nem tudod beolvastatni a fájlban levő jutalék elszámolásokat mindaddig, amíg ki nem javítod a hibákat. Súlyos hiba lehet például amikor a jutalékfájl tartalmaz egy jutalékot, de azt nem lehet beazonosítani, mert esetleg nincs felrögzítve a hozzá tartozó szerződés vagy nem jó az egyedi azonosító, esetleg nem létezik olyan kötvényszám, mint ami az adott oszlopban található, mert mondjuk az elszámolásban a biztosító a kötvényszámot felvezető nullákkal kezdi, míg az adatbázisba anélkül lettek berögzítve.
2. Kisebb hiba
Ha valamelyik nem kötelező adat, például a jutalék típusa hiányzik egy vagy több jutalék tételsorban. Ez a hiba nem befolyásolja a jutalék ellenőrzést, így ha nem zavar, hogy ez az adat nem fog bekerülni az adatbázisba, akkor ettől függetlenül el tudod az ellenőrzést végeztetni ha ezt a rendszer felajánlja.
A jutalék feldolgozásáról is készít a program egy listát, ami alapján a következő információkkal találkozhatsz.
I. Jutalék státusz változás
Ha egy kötvénynek a jutalék elszámolás feldolgozása során megváltozik a státusza, azt kijelzi a program. Egy kötvénynek az elszámolt jutalékai alapján 4 féle státusza lehet:
Üres: még semmilyen jutalék elszámolás nem történt rá;
Rendben: érkezett rá egy vagy több jutalék és azok rendben is vannak;
Hiányos: érkezett rá több jutalék, de valószínűleg egy vagy több időszakra nem, ezért hiányos;
Reklamált: a program által hiányosnak jelzett jutalék elszámolást Te megreklamáltad. Ezt a státuszt csak Te tudod kézzel beállítani a kötvényen, a program automatikusan nem.
I/a) ÜRES státusz
Ha a jutalék feldolgozás során egy adott szerződéshez nem érkezett még egyáltalán elszámolás, akkor a szerződés listában a ‘jutalék’ oszlop üresen marad.
Ha kettőt kattintasz a szerződésre és a kötvény fülről átmész a jutalékok fülre, akkor ezt látni fogod ezeknél a szerződéseknél, nem lesz ott semmi.
Azaz nem került még beolvasásra vagy párosításra jutalék az adott szerződéshez.
I/b) HIÁNYOS státusz
Ha az ellenőrzés olyan szerződést talál aminél a jutaléktételek elszámolási időszakai között lyuk van, azaz az egyik jutalék tétel időszakának vége és a másik jutalék tétel időszakának kezdete között kimaradt több nap, vagy akár hónap is, akkor a szerződés listában a ‘jutalék’ oszlopban a ‘hiányos’ szó jelenik meg.
Ha kettőt kattintasz a szerződésre és a kötvény fülről átmész a jutalékok fülre, akkor ezt látni is fogod:
A program kékkel megjelöli azt a tételt ami felett a hibát észlelte.
Előfordulhat, hogy a program azért jelez hibát, mert a biztosító nem megfelelően közli az időszakot a jutalék elszámolásban. Például gyakori hiba, hogy az időszak a következő módon szerepel az elszámolásban:
2020.01.01. – 2020.01.02., miközben a helyes időszak a következő lenne:
2020.01.01. – 2020.04.01.
Tehát, ha tudod, hogy negyedéves elszámolásban van, akkor ilyen esetben kézzel kell átjavítanod a beolvasott jutalék tételben az időszakot az érintett kötvényen. Sajnos ez biztosítói hiba, ilyen hiba lehet az Aegon, K&H, Wáberer esetében például.
I/c) RENDBEN státusz
Ha volt jutalék elszámolás egy szerződésre és az nem volt hiányos, akkor jutalék státusza ‘rendben’ lesz.
Ha először érkezik jutalék egy szerződésre, akkor annak a státusza mindig RENDBEN lesz, hiszen egy tétel esetén matematikailag nem lehet hiány az elszámolásban. Azonban ekkor is előfordulhat az az eset, amit a hiányos státusznál leírtunk, azaz, hogy hibás időszak megjelöléssel szerepel a jutalék tétel az elszámolásodban. Ez az ellenőrzés révén csak akkor fog kiderülni, ha legközelebb ismét érkezik egy elszámolás ugyanerre a kötvényre és a program észleli, hogy nem folytonos a két jutalék elszámolási időszaka.
Ezt akár meg is előzheted, ha az ellenőrzés előtt bepipálod a „a RENDBEN-re változott jutalékokat is listázza” jelölőnégyzetet.
Így ha az ellenőrző lista alapján átnézed azokat a kötvényeket, ahol ÜRES-ről RENDBEN-re változott a kötvény jutalék státusza, akkor már előre ki tudod javítani a hibás időszakot tartalmazó jutalék tételt a kötvény adatlapjának Jutalékok fülén.
Amennyiben nem kívánod ezeket a tételeket előre ellenőrizni, nem szükséges bepipálni a jelölőnégyzetet, mert a következő ellenőrzéskor úgy is ki fog derülni, ha hibás.
II. Hiányos jutalék
Azt jelenti, hogy a szerződés jutalékegyenlege vagy negatív vagy az időszakokban hiány keletkezett.
III. 13 hónapon túl nem érkezett jutalék
Ha egy szerződésre a mai napot megelőző 1 év + 1 hónap idő telt el az utolsó kapott jutalékidőszak vége dátumától.
Ha folyamatosan használod a programot és jön új jutalék fájl, akkor azt be kell olvastatni hasonlóképpen mint ahogy az előző példában elmondtuk. A rendszer figyeli, hogy milyen listákat olvastál már be és ha ugyan azt a listát szeretnéd még egyszer beolvastatni, akkor jelzi ezt (a fájl nevét figyeli).
A jutalékokat fel tudod vinni egyenként is saját belátásod szerint. Ezt a jutalék fülön a ‘felvisz’ gombbal teheted meg, és az alábbi adatokat kell megadnod:
A jutalék típusa 5 féle lehet:
1. kötési alap
2. fenntartási alap
3. kötési bonusz
4. fenntartási bonusz
5. egyéb jutalék
A jutalék fajtája 2 féle lehet:
1. jóváírás
2. visszaírás
A kezdete és vége a jutalékidőszak kezdetét és végét jelzi! Fontos tudni, hogy nem minden biztosító küldi úgy a jutaléktételeit, hogy annál az időszak rendesen meg van adva. Ilyenkor ha azt szeretnéd, hogy átlátható legyen a jutalék-nyilvántartásod akkor ezeket át kell majd írnod.
Ha kétszer kattintasz a jutaléktételre, akkor átírhatod azt manuálisan.
Azért, hogy egyszerűbb legyen a szerződés vizsgálata, jelezzük feléd, hogy az adott jutalék olyan amit Te vittél fel, olyan amit beolvastál listából vagy esetleg olyan amit módosítottál.
A jutalékok fülön lévő oszlopok az alábbiak:
1. oszlop:
E = eredeti (azaz listából lett beolvasva)
M = módosított, azaz már meglévő beolvasott vagy felvitt sort módosítottál
F = felvitt, azaz te rögzítetted be manuálisan
2. oszlop: kötési vagy fenntartási jutalék, azon belül is alap vagy bonusz.
3. oszlop: jóváírás vagy visszaírás
4. oszlop: időszak kezdete
5. oszlop: időszak vége
6. oszlop: jutalék összege
7. oszlop: jutalék kulcs (akár 2 tizedes jegy pontossággal, pl: 68,26%)
8. oszlop: melyik jutaléklistádból került oda beolvasásra (fájl neve és elérési útja).
9. oszlop: mikor történt a beolvasás, módosítás, felvitel.
Ahol azt látod, hogy hiányos a jutalék, ott három dolog történhetett. Az egyik, hogy az alkuszcég/biztosító nem fizette ki neked, a másik, hogy a biztosító nem fizette ki az alkusz cégnek, a harmadik, hogy olyan biztosítóról van szó amelyik nem küldi rendesen a jutalékhoz az időszakot.
Lehetőséged van manuálisan átállítani a jutalékstátusz mezőt, hogy a későbbiekben egyértelmű legyen a számodra, mit is kell tenned.
Átállíthatod például „reklamált” státuszra. Ezt akkor célszerű alkalmazni ha például egy jutaléktételnél hibát észlelsz, valós a hiba és ezt jelezted a jutalékcsoport felé, hogy nézzék meg ők is.
A jutalékok státusza minden beolvasásnál változhat.
1. Üres-ből lehet Rendben státuszú
2. Üres-ből lehet Hiányos státuszú
3. Üres-ből lehet Reklamált státuszú (amennyiben manuálisan átállítod)
4. Rendben-ből lehet Hiányos státuszú
5. Rendben-ből lehet Reklamált státuszú (amennyiben manuálisan átállítod)
6. Reklamált-ból lehet Rendben státuszú (amennyiben manuálisan átállítod)
7. Reklamált-ból lehet Hiányos státuszú (amennyiben manuálisan átállítod)
8. Bármely státuszból lehet Üres státusz (nyomj egy DEL gombot a mezőn)
A fenti példából látszik, hogy amennyiben beolvasol egy jutalékfájlt és az hiányt jelez, beolvasod a másik jutalékfájlt és esetleg abban benne volt a hiányos tétel, akkor automatikusan rendben státuszra áll.
Amikor manuálisan átállítod a státuszt Reklamált-ra, akkor az nem áll helyre automatikusan ha az időszak be is érkezik. Ez azért van így programozva, hogy a reklamált státuszú szerződéseknél egyenként figyelhesd, hogy az megoldódott-e és valóban úgy oldódott meg ahogy az szeretted volna.
Azért jó ez, mert a folyamatos használat esetén lesznek olyan szerződések, melynél manuálisan át fogod állítani a jutalék státusz-t és ott ezt nem fogja felülírni egy újabb beolvasás.
Például: van egy szerződésed, melyre soha nem jön jutalék, mert jutalékmentesen kötötted. Ekkor a rendszer mivel nem rendelt hozzá jutaléktételt, üresen fogja hagyni a ‘jutalék’ oszlopban ezt a sort. Manuálisan át kell állítanod ‘rendben’ státuszra, mert tudod, hogy ez nem hiba, hanem így van rendben. Ha új listát olvasol be, akkor ez marad ‘rendben’ státuszon (persze nem érkezik rá jutaléktétel), mert ezt már nem fogja ellenőrizni a program.
Ahhoz, hogy a jutalékreklamációt sokkal hatékonyabban végezhesd, kiírtuk az EREDETI, MÓDOSÍTOTT és FELVITT és ÖSSZESEN jutalékok összegét, hogy ne kelljen egy adott szerződénél ezeket összeadnod.
A folyamatos jutalékellenőrzés és időszakok átírása miatt segítségképpen a jutalékok fülön is láthatóvá tettük a kötvény fizetési ütemét és évfordulóját. Így ha jutaléktétel átírására kerülne sor, nem kell átlépned a kötvény fülre az adatokért, hanem ez a kér fontos adat itt is megjelenik.
Ezt az oszlopot azért hoztuk létre (és célszerűnek tartjuk ha ez az oszlop közvetlenül a jutalék oszlop mögött helyezkedik el), hogy a jutalékellenőrzést nagyban megkönnyítsük akkor is ha a jutalékod időszaka rendben van.
Merthogy nem biztos, hogy egy rendben státusz valóban rendben lévő jutalékot eredményezhet.
Feltétel:
-azoknál a szerződéseknél működik csak aminek a jutalékstátusza RENDBEN (hiányos, üres, reklamált-nál nem) ÉS vagy ÉLŐ vagy TÖRÖLT státuszú (határozott nem)
Megjelenés:
-megjeleníti ezeknél a szerződéseknél a jutalékadatokból az UTOLSÓ időszak UTOLSÓ dátumát (azaz a vége dátumot az utolsó kapott jutaléknál)
Képlet:
-ha ehhez a dátumhoz tartozó jutaléktétel POZITÍV, akkor sima feketével írja ki ezt a dátumot
-ha ehhez a dátumhoz tartozó jutaléktétel NEGATÍV, akkor megvastagított feketével írja ki ezt a dátumot
-ha az utolsó dátum annyi nappal kisebb mint a beállítási panel lévő számmal megadott érték, akkor KÉK-kel írja ki a dátumot.
Erre azért volt szükség, mert így 13 hónapon belüli de mondjuk 3 hónapja nem kapott jutalékokat is láthatsz anélkül, hogy bele kellene menni minden szerződésedbe.
Ha jutalékot olvastatsz be a Tetrisk-el, akkor a beolvasást követően, hogy könnyebb legyen a szerződések ellenőrzése egy hibalista ablakot jelenítünk meg.
Ha bármelyik tételre duplán kattintasz, akkor megnézheted, hogy pontosan mi a hiba a beolvasott jutalék esetében és javítani tudod. Azokat a sorokat amiket már megnéztél (teljesen függetlenül attól, hogy javítottad-e vagy sem) a rendszer sárga színről fehér színre változtatja. Így tudod, hogy abban a szerződésben már járát korábban.
Amennyiben a jutalékbeolvasás ellenőrzésére nincs időd a beolvasás után, de később szeretnéd megnézni és korrigálni az adatokat, úgy ezt a menüpontot meghívva (korábban beolvasott jutalékok hibalistáinak ellenőrzése menüpont) kiválaszthatod, hogy melyik jutaléklista állapotváltozásait szeretnéd megtekinteni.
A díjrendezettséget a program automatikusan is be tudja állítani, akkor ha van beolvasott jutaléklista és azon szerepel vagy szerepelt régebben jutaléktétel az aktuális szerződéshez. A rendszer úgy működik, hogy megnézi az adott szerződéshez párosított jutaléktételeket és az utolsó jutalékidőszak dátumára beállítja a díjrendezettséget.
Például ha egy szerződésnek az alábbi jutaléktételei vannak:
1. Jutalékidőszak kezdete 2022.01.01 , Jutalékidőszak vége: 2022.02.01
2. Jutalékidőszak kezdete 2022.02.01 , Jutalékidőszak vége: 2022.03.01
3. Jutalékidőszak kezdete 2022.03.01 , Jutalékidőszak vége: 2022.04.01
akkor az opció meghívása után ennél a szerződésnél a beállított díjrendezettség dátuma 2022.04.01 lesz.
Csak azokra a szerződésekre működik ez a fajta automatizált átvezetés, amik a képernyőn megjelentek mint leszűrt szerződések.
Tehát ha az összetett szűrésben leszűrjük mondjuk az összes Union-os szerződést, ami élő és negyedéves, átutalásos fizetéssel rendelkezik, majd ezt a Tetrisk kilistázza nekünk, akkor ennek a díjrendezettség dátumának beállítása menüpont meghívására, csak ezek a szerződések utolsó jutalékidőszaka kerül átvezetésre.
Nagyon fontos még megemlíteni, hogy csak az használja ezt a funkciót, aki tökéletesen tisztában van a biztosítói jutalék kifizetés módjával. Ugyan is vannak olyan üzletkötők, akik szerzési jutalékot is kapnak, nem csak fenntartásit! Ha szerzési jutalékot is kap, akkor például egy havi díjfizetéses szerződés esetén, a jutalék időszaka így nézhet ki:
1. Jutalékidőszak kezdete 2022.01.01 , Jutalékidőszak vége: 2023.01.01
Viszont a díjrendezettség meg így: 2022.01.01 – 2022.02.01
Ebben az esetben a program a díjrendezettség dátumához automatikusan az utolsó jutalékidőszak dátumát írja, ami 2023.01.01 és ez nem megfelelő adat, mert a valóság 2022.02.01 lenne!
Kérjük, hogy ezt az opciót nagyon körültekintően használja és csak azokra a szerződésekre szűrjön le, ahol ez biztosan megállná a helyét és működőképes lenne.
Levelezés
Amint rákattintasz a ‘levelezés’ menüpontra, feljön egy ablak.
A szűrés menüpontban leválogathatod, hogy mely ügyfeleidnek szeretnél levelet vagy e-mail-t küldeni.
Amennyiben az évfordulóhoz 0 napon belül-t írsz vagy kattintasz a „mind” gombra, úgy az összes szerződést leszűrheted, olyan mintha 365-öt írnál, amit persze nem lehet.
Ha bejelölöd a ‘nincs e-mail címe’ check-box-ot, akkor leszűrheted azokat a szerződéseket, melyhez nincs megadva mail cím, így aztán csak sima levelet küldhetsz nekik.
Az ‘utolsó levél’ oszlopban jelzi a program, hogy mikor küldtél arra a szerződésre levelet. Azt, hogy mit küldtél pontosan a jobb egérgomb, ‘kötvény módosítása’ és onnan a ‘levelek’ fülön tudod ellenőrizni ha szeretnéd.
Dupla-kattintással kijelölheted azokat a tételeket, melyekre levelet/mail-t szeretnél küldeni. Amint ezt megtetted, a ‘Levél írása’ gombra feljön egy másik ablak.
Megírhatsz egy saját levelet vagy választhatsz az előre megírt vagy általunk korábban elmentett sablonjaid közül. A jobb egérgomb megnyomására feljövő menüben vagy a Shift-Insert kombinációra bemásolhatsz máshol megírt és vágólapra tett szövegezést is.
Felhívjuk a figyelmed, hogy a megírt levelek esetében másképpen működik az A4-esre történő nyomtatás és az e-mail-ben történő levélküldés esetében a tördelés. Ez azt jelenti, hogy amennyiben E-MAIL-ben szeretnél levelet küldeni, akkor a rendszer nem veszi figyelembe a többször egymás mellé leütött szóközöket, azokat csak 1db szóköznek veszi.
Mivel általában nem írunk olyan levelet, melyben a szavakat több szóközzel választjuk el egymástól, így ez a megkötés nem lesz lényeges a számodra, csak szeretnénk jelezni, hogy a két levél között esetlegesen ilyen különbségből adódhat az eltérés a tördelésben.
Kiválaszthatod, hogy az adott levélre pontosan milyen adatok is kerüljenek fel az ügyfélnyilvántartásodból. Ha nem szeretnéd, hogy például a lakásbiztosításokra kiküldött leveleken szerepeljen a rendszám, akkor a rendszám előtt lévő jelölő-négyzetből ki kell venned a pipát. A leveleket csak egyszerű szövegként lehet elküldeni, nem tudod formázni, kiemelni. Miután elmentettél egy sablon levelet, az összes általad beállított levélre kerülő adat is elmentésre kerül, így ha máskor ezt a sablont szeretnéd használni, nem kell újra bejelölnöd mi kerüljön a levélre.
A kiküldendő levelekhez csatolmányokat is társíthatsz. Ehhez a csatolt fájl lehetőségnél ki kell tallóznod a kívánt csatolmányt. Javasoljuk, hogy csoportos levél küldés esetében ne csatolj 500 kbytes-nál nagyobb méretben, mert rettenetesen lelassítja a levelek elküldését.
Felhívjuk a figyelmed, hogy a csatolt fájl küldésekor a Tetrisk a levél szövegét elmenti és azt vissza tudod keresni a szerződésben a levelezés fülön, de a csatolt fájl nem kerül elmentésre. A csatolmányt a saját levelezésedben az elküldött levelekben tudod csak megtekinteni majd, ha a szolgáltatónál be van ez állítva. Fontos felhívni a figyelmed arra is, hogy a csatolt fájlok ne legyenek nagy méretűek (javasolt 500 kbytes-nál nem nagyobb) mivel a Tetrisk minden egyes levelet egyenként küld el, így ha nagy a fájlok összmérete és több embernek küldesz levelet, akkor nagyon sok időt fog igénybe venni ennek elküldése.
Ha megírtad a levelet vagy kiválasztottad, akkor 2 lehetőséged van:
1. küldés e-mail-ben: elküldeni a levelet csak akkor engedélyezi a rendszer ha az olyan sablonként van megírva ami a Tetrisk számára értelmezhető levélként. Éppen ezért az előre beégetett megbízási szerződést vagy felmondót nem fogod tudni elküldeni, ezért nem lesz aktív a küldés gomb.
2. nyomtatás A4-re (megjelennek a levelek, ha több volt kijelölve, akkor mindegyik oldalt külön-külön A4-re, de egyszerre nyomtatja). A nyomtatás nem tartalmaz csatolt dokumentumot.
Az előnézet fülön megtekintheted, hogyan fog kinézni a levél amit el szeretnél küldeni.
A programmal akár több oldalas leveleket is nyomtathatsz, bár ilyenkor javasoljuk, hogy NE használd az üzletkötő adatai kiírását mint lehetőség, mert ez minden esetben a levél alján jelenik meg és több oldalas levelek esetében minden oldal alja így üresen marad.
Található a „Levél írás” fülön 2 bejelölhető check-box.
1. Olvasási visszaigazolás kérése
Azt jelenti, hogy ha megkapja az ügyfeled az e-mail-t, akkor visszajelez a rendszer nekünk, hogy elolvasásra került amikor az ügyfél erre rákattint.
2. Azonos e-mail címek kiszűrése
Azt jelenti, hogy ha több olyan e-mail cím is van a rendszerben ami egyforma, akkor csak az első e-mail címre fogja elküldeni a levelet. Ezt akkor érdemes használnod, ha olyan ügyfélszintű levelezést folytatsz, ahol nem jelenítesz meg szerződéssel kapcsolatos adatokat. Amennyiben olyan ügyfél van a nyilvántartásodban ahol például egy férj és egy feleség esetén ugyan az az e-mail cím, akkor ebben az esetben mind a két félnek el fog menni az e-mail. Tehát az azonos e-mail címeket és születési dátumokat szűrjük csak ki.
Amikor a levelet el szeretnéd küldeni, akkor megjelenik egy panel, melyben a program az összes kijelölt elem számát kiírja, hogy ezeknek a címzetteknek valóban el szeretnéd-e küldeni a levelet. Ha van benne azonos e-mail és születési dátummal ügyfél, akkor ezeket a plusz tételeket nem fogja kivonni a közölt számból. Például, ha 10 ügyfélnek szeretnéd elküldeni a levelet és abból négynek azonos az e-mail és születési dátuma, és ki is vannak jelölve, akkor a program a levél elküldésénél kiírja, hogy valóban el szeretnéd-e küldeni a kijelölt 10 személynek a levelet. Viszont az elküldést csak 7 személynek fogja megtenni.
A ‘Levél fejléc logó’ menüpontban megadhatod, hogy ami levelet elküldesz az ügyfélnek, esetleg kinyomtatod A4-esre, milyen logó-val lásd el. Ez azért fontos, mert sokkal hitelesebb ha a céges logód is rajta van az általad kiküldött leveleken. Ha céget váltasz, akkor természetesen ezt 1 klikkel lecserélheted, így programod tovább használhatod akár biztosítóból mész alkusz céghez, akár alkusz cégtől alkusz céghez.
Ha a logó-t feltöltötted akkor annak a nagysága (függőleges) határozza meg, hogy egy A4-es levélre mekkora szöveget tudsz beilleszteni. Minél nagyobb a logó annál kevesebb szöveg fér a lapra. Ez csak a nyomtatásnál igaz, az e-mail-nél természetesen semmi következménye nincs. Mi ettől függetlenül azt javasoljuk, hogy a logó nagysága amennyiben lehetséges, alkalmazkodjon egy 680×100 pixel vagy 680×110-es pixel (képpont) mérethez, mert ez a legelfogadottabb és az adatlap nyomtatás is csak egy maximum ilyen logó esetén hibamentes! Amennyiben nagyobb logót helyezel el, úgy az adatlap nyomtatásánál problémák lehetnek (nem fér ki minden egy oldalra).
Amint a levelek elküldésre kerültek, a kötvény adatai lapon (lásd feljebb a rögzítés menüpontnál) a levelek fülön megjelenik, hogy mikor és pontosan mit küldtél az ügyfélnek, így ellenőrizni tudod ha esetleg megkérdezik.
A levelet minden esetben a Tetrisk ügyfél adatlapon nyilvántartott adatokból és a beállítás menüben tárolt üzletkötői adatokból vesszük és töltjük ki. Amikor a levelet elküldöd, akkor az ügyfél levelezőprogramjában feladóként az a név jelenik majd meg amit a Beállítások menüben az Üzletkötő nevéhez írsz.
Szolgáltató függő, hogy mennyi levelet enged elküldeni egyszerre. A Gmail például nem enged 100 levélnél többet egyszerre és naponta is maximum 500 levelet küldhetsz vele, eléggé lassan küldi a leveleket, mert folyamatosan ellenőrzést végez a Gmail szervere. Ha több levelet küldesz mint amit a szolgáltató engedélyez, akkor egy „Connection Timeout Carefully” üzenet jelenik meg, de az addig elküldött levelekkel nincs gond, azok elmennek normálisan, látni is fogod az utolsó levél oszlopban. Erre figyelj! A Gmail az első próbálkozásra azt hiheti, hogy spam küldésére használod a fiókját. Ezért előfordulhat, hogy letiltja a fiók használatát, melyet újra aktiválnod kell. Ezt egy sms-el meg is oldhatod, erről a Google tájékoztatni fog. Ezek után természetesen ezeket a leveleket már nem fogja SPAM-ként azonosítani. A Gmail smtp szerverét akkor ajánljuk ha egyébként rendelkezel Gmail fiókkal amiről folyamatosan (!) küldesz leveleket és használod is heti vagy napi rendszerességgel. A Gmail ugyanis nagyon érzékeny az egy sablonra kihegyezett tömeges levélküldésre ezért nagyon könnyel korlátozhat téged.
Ebben a menüpontban van lehetőséged a MEGBÍZÁSI SZERZŐDÉS mintájának saját formára alakítására is. Amennyiben a Tetrisk rendszert szeretnéd használni saját megbízási szerződésednek nyomtatására, első körben az általunk megírt megbízási szerződés mintát ki kell cserélned. Ennek menete a következő:
1. Kattints a LEVÉL ÍRÁS fülre
2. Válasszd ki a sablonok közül a MEGBÍZÁSI SZERZŐDÉS sablont
3. Írd át és mentsd el a sablon mentése gombra kattintva
Ettől kezdve a saját sablonod tudod használni.
Vannak átírható és fix sablonok ezért például a felmondási sablont nem tudod szerkeszteni (az fix).
Leveleid elküldéséhez nyomtathatsz borítékokat is. Ezt akár több ügyfélre egyszerre is megteheted mint a levélküldés esetében is. A boríték címzéséhez meg kell adnod az ügyfél levelezési címét az ügyfél adatlapon, különben a címet üresen fogja hagyni.
Miután kiválasztottad, hogy borítékot vagy válaszborítékot nyomtatnál, mind a két esetben felajánljuk, hogy válaszd ki a boríték típusát.
Ezek után a képernyőn megjelenik a nyomtatandó kép.
A nyomtatásnál igyekeztünk minél egyszerűbben kezelni a beállításokat, így ha olyan nyomtatón szeretnéd a borítékot kinyomtatni amin manuálisan be kell állítani azt is, hogy boríték formátumot kezeljen, akkor kérjük ezt a nyomtatódon kezelni szíveskedj.
Statisztika
A grafikonos verzióban az alábbi statisztikák elérhetőek el:
-Állomány darabszám alakulása
-Jutalékok alakulásának statisztikája
(ez úgy működik, hogy megnézi a jutalékok kezdeti dátumát és ha az például 2020.03.15 vagy 2020.03.29, akkor ezeket a 2020.03 hóban számolja fel (a teljes jutalékot))
-Törlési okok statisztikája
-Biztosítónkénti kötvény darabszám évenként
-Állomány korosztályonként
-Szerződések megléte években
-Módozatok darabszámának alakulása
-Módozatok díjának alakulása
-Biztosítóknál kezelt szerződések darabszáma
-Biztosítóknál kezelt szerződések éves díjai
-Évfordulós szerződések lebontása havi statisztikára
Egy gombnyomásra az adatbázisban lévő szerződéseidről kimutatást készíthetsz. Csak azok a biztosítók és módozatok jelennek meg, ahol az állományodban tartoznak hozzá szerződések (azaz nem 0 a darabszám)
A Statisztika az alábbi adatokat közli:
-Éves díjak összesen, élő és törölt, határozott és díjmentesített szerződések esetében, biztosítónként.
-Darabszámok összesen, élő és törölt , határozott szerződések esetében, biztosítónként.
-Jutalékok státusza rendben, reklamált, üres és hiányos darabszámra
-Havi bontásban az évfordulós élő és határozott szerződések darabszáma
Tennivalók
A tennivalók ismét egy fontos része a Tetrisk-nek ezért bővebben fogunk kitérni a leírására. A menüpont meghívása után a tennivalók főképernyőjét hívod meg. Itt a felvisz gombbal rögzíthetsz eseményeket.
Esemény lehet akár egy későbbi időpontban történő találkozód az ügyféllel, egy casco fotózásának későbbi időpontja, esetleg egy telefonhívás amit megígértél és 1-2 nappal később realizálódik.
Amint a felvisz gombot megnyomod megjelenik a Felviteli ablak.
Tennivaló: Ide kell beírnod a teendő megfogalmazását.
Kapcsolódik: A teendő kapcsolódhat csak ügyfélhez, ügyfélhez és azon belül egy bizonyos kötvényéhez vagy egyikhez sem (pl. el kell menni a gyermekért óvodába). Amennyiben ügyfélhez kapcsolódik, úgy a legördülő menüből kiválaszthatod az ügyfelet és ha kötvényhez is tartozik, akkor pedig az ügyfél alá tartozó kötvények között válogathatsz. Ezt megspórolhatod úgy, hogy a főképernyőn amikor a Tetrisk-et elindítod, a kötvény melyhez tennivalót szeretnél rögzíteni, rákattintasz és a jobb egérgomb segítségével ÚJ Tennivalót rendelsz hozzá. Ilyenkor a program automatikusan kitölti a kért mezőket.
Tennivaló ideje: Itt kell megadnod azt a dátumot, melyre a tennivaló vonatkozik.
Legyen emlékeztető ekkor: Itt kell megadnod, hogy a Tetrisk mikor emlékeztessen az eseményre. Ha bejelölöd a „hangjelzéssel” jelölőnégyzetet is, akkor a beállításoknál használt alapértelmezett vagy az általad megadott hanggal is figyelmeztet.
Megjegyzés: Bármi amit hasznosnak tartasz a teendővel kapcsolatban.
Ha elérkezett a dátum, a program amennyiben jelölted akkor hanggal vagy ha jelölted, akkor villogással is, ha nem akkor csak kiírással a bal alsó sarokba jelzi a teendőid.
Ha kétszer kattintasz ebbe a mezőbe, akkor megjelenik az aktuális teendőd, melyet vagy elvégezve státuszra állíthatsz vagy elhalaszthatod +10 perccel. Ilyenkor automatikusan átírásra kerül az emlékeztető dátuma és újra indul a teendő megfigyelése.
Ha egy tennivalót elvégeztél, akkor a tennivalók listájában egy pipa ikon jelenik meg a sor elején. Ezen felül még a mező háttérszíne is megváltozik, hogy jobban kitűnjön, mely tennivalókra nem kell már figyelned. Ha olyan sok sor jönne össze, hogy esetleg már kezelhetetlen, akkor szűrni is tudsz a teendőkre, de gombnyomással akár törölni is tudod az összes elvégzettet.
A program jobb alsó sarkában találsz egy ikont, melyen egy naptár látható. Ha erre az ikonra kattintasz, akkor a tennivalók egy naptárba lesznek láthatókat, mely naptárba természetesen tudsz úgy is tennivalót rögzíteni, hogy a megfelelő napon lévő „új” ikonnal felviszed azt.
Ez egy átláthatóbb formája a tennivalók megtekintésének. Az egyszerűbb megjelölés érdekében sárgával jelöljük az aktuális napot és zöld háttérrel azokat a napokat ahol teendőket rögzítettél.
Jegyzet
A jegyzet funkciót azért tettük bele, hogy itt olyan adatokat tárolhatsz ami a munkádhoz elengedhetetlen. Ilyen például a Grid kód, jelszó, biztosítók belépési jelszava vagy a biztosítók számlaszámai, stb… Természetesen azt írsz ide amit csak szeretnél és a mindennapi munkádhoz szükséges.
Jobb egér gomb megnyomására feljön egy menü, melyben másolni és beilleszteni is tudsz.
Telefonkönyv
A Tetrisk főképernyőjének jobb alsó sarkában található ikon a telefonkönyvet nyitja meg. Kattintásra megjelenik egy panel, melyen fel tudsz vinni bárkit (név, telefonszám, cégnév, beosztás, e-mail cím) aki esetleg nem tartozik az ügyfélkörödbe.
Ilyen lehet egy biztosítói kapcsolattartó, alkusz manager, call-center stb..
A telefonkönyvben két opció létezik a telefonszámok megjelenítésére. Az egyik a Kapcsolatok, melyekben te rögzíthetsz fel kapcsolattartókat, egyebeket. A másik az Ügyfelek. Ha erre rákattintasz, akkor a felvitt ügyfeleid telefonszámait gyűjti össze a rendszer és jeleníti meg. Ezt akár ki is nyomtathatod.
Excel tábla beolvasásával kapcsolatos átalakítások, példák
Előfordulhat, hogy az állománylista beolvasásánál elakadsz, mert esetleg nem olyan formátumban vannak meg az egyes adatok a saját listádban mint amit a Tetrisk megkövetelne.
Az alábbiakban néhány gyakran előforduló formátum-probléma megoldását mutatjuk be.
A Tetrisk Excel beolvasó komponense elég okos. Azonban előfordulhat, hogy a technika fejlődésével nem minden olyan függvényt tud kezelni amit használni szeretnél a beolvasásánál, ezért azt kérjük, hogy ha függvényt használsz az állománylistádban (mint ahogy ebben a leírás részben is javasolunk párat) akkor mindenképpen mentsd el az állománylistád úgynevezett CSV fájlnak. Ezt a CSV fájt alakítsd vissza XLS-nek, így eltűnnek a függvények és csak a tiszta adatok maradnak meg. Erről bővebb leírást ennek a segítség résznek a legvégén találsz.
Nos, nézzük is meg milyen problémákkal találkozhatunk.
Jelöld ki azt az oszlopot melyben az összes ilyen kifejezést ki szeretnéd cserélni. Esetünkben a „C” oszlopban lévő „LAKÁS” szöveget szeretnénk kicserélni „Lakásbiztosítás”-ra, mert a Tetrisk így ismeri. A kijelölést úgy tudod megtenni, hogy ráállsz egereddel a „C” oszlop fejlécére (magára a C betűre), majd megnyomod a bal egérgombot. Erre kijelöli az Excel az egész oszlopot.
Ezután a „Szerkesztés” menüpontban találsz egy „Csere” hivatkozást, kattints rá.
Ahhoz, hogy az összes LAKÁS szó ki legyen cserélve Lakásbiztosítás-ra, a „Mit keres”-hez írd be: LAKÁS, a „Mire cseréli”-hez: Lakásbiztosítás. Ezután nyomd meg „Az összes cseréje” gombot és az excel elvégzi a cserét a teljes „C” oszlopon. Figyelj rá, hogy ki legyen jelölve az oszlop amin a cserét végre szeretnéd hajtani, mert ha nincs kijelölve, akkor az egész állománylistádban végzi el a cserét amit nem szeretnél.
Ezzel a módszerrel bármit ki tudsz cserélni bármire, így alkalmazható más oszlopokon is!
Az excel-ben ezt úgy tudod megoldani, hogy úgynevezett függvényt használsz az átírására. Mivel a nyilvántartásodban ez nem dátum formátum, hanem egy 8 jegyű szöveg vagy általános forma, át kell alakítani dátum formátumra. Ezek után tudod dátumként kezelni.
A legegyszerűbb ha azt csinálod, hogy létrehozol egy új oszlopot az eredeti mellett amibe majd átkonvertálod a helyes formátumot. Ezt úgy tudod megtenni, hogy kijelölöd az „ÉVFORDULÓ” oszlopát a fejlécre kattintva és a „Beszúrás” menüpontban lévő „Oszlopok” szóra kattintva megjelenik egy üres oszlop amibe dolgozhatsz.
Célszerű kicserélni az oszlop fejlécének nevét, azaz az új „üres” oszlop fejlécébe írd bele, hogy ÉVFORDULÓ, a másikból meg ráállva és egy DEL gombot nyomva töröld ki.
Ezután meg is írhatod a függvényt ami mondjuk a jelenlegi F oszlopban lévő 20200101 adatból 2020.01.01-et csinál. A függvény a következő:
Be kell írni (példánkba akkor az E oszlop 2-es sorába), hogy =DÁTUM(BAL(F2;4);KÖZÉP(F2;5;2);JOBB(F2;2))
Ez átalakítja az évfordulót dátum formára. Ha megfogod a cella (példánkban az E oszlop 2-es sorában lévő cella) jobb alsó sarkát és lefelé húzod, akkor az összes évfordulót a képlet alapján átalakíthaod.
Ezek után kijelölöd az összes cellát amit sikerült átformáznod a képlettel, megnyomod az egér jobb gombját amire feljön egy menü. Itt megkeresd a „cellaformázás” szöveget és kattints rá.
Válaszd ki a „Dátum” formát és azon belül a „típust” állítsd „hónap nap.” formátumra (példánkban március 14.)
Készen is vagy.
A megoldás hasonló mint az előző esetben, nézzük meg erre is, hogyan tudod alkalmazni a DÁTUM függvényt.
A legegyszerűbb ha azt csinálod, hogy létrehozol egy új oszlopot az eredeti mellett amibe majd átkonvertálod a helyes formátumot. Ezt úgy tudod megtenni, hogy kijelölöd az „ÜGYFÉL SZÜL. DÁTUM” oszlopát a fejlécre kattintva és a „Beszúrás” menüpontban lévő „Oszlopok” szóra kattintva megjelenik egy üres oszlop amibe dolgozhatsz.
Célszerű kicserélni az oszlop fejlécének nevét, azaz az új „üres” oszlop fejlécébe írd bele, hogy ÜGYFÉL SZÜL. DÁTUM, a másikból meg ráállva és egy DEL gombot nyomva töröld ki.
Ezután meg is írhatod a függvényt ami a jelenlegi P oszlopban lévő mondjuk 19570302 adatból 1957.03.02-őt csinál. A függvény a következő:
Be kell írni (példánkba az O oszlop 2-es sorába), hogy =DÁTUM(BAL(P2;4);KÖZÉP(P2;5;2);JOBB(P2;2))
Ez átalakítja a születési dátumot dátum formára. Ha megfogod a cella (példánkban az O oszlop 2-es sorában lévő cella) jobb alsó sarkát és lefelé húzod, akkor az összes születési dátumot a képlet alapján átalakíthatod.
Ezt az eljárást alkalmazhatod akkor is ha esetleg nem a születési dátumot, hanem mondjuk a szerződés kezdetét vagy végét szeretnéd átalakítani nem dátum formátumból dátum formátumba.
Ezt úgy tudod megoldani, hogy létrehozol egy oszlopot amibe majd a teljes dátumot fogod tárolni. Példánkban az „R” oszlopban van az ÉV, az „S” oszlopban a HÓNAP és a „T” oszlopba a NAP. Ezt kellene betenni a „Q” oszlopba mint egybefüggő dátum.
Erre az alábbi függvényt tudod alkalmazni: =DÁTUM(R2;S2;T2)
Ez átalakítja a 3 külön cellában lévő számokat dátum formára. Ha megfogod a cella (példánkban az Q oszlop 2-es sorában lévő cella) jobb alsó sarkát és lefelé húzod, akkor az összes R,S,T-ben lévő számot az új oszlopunkban dátummá alakítod a képlet alapján.
Kezd azzal, hogy a „V” oszlopba beteszed az irányítószámot. Ezt a legegyszerűbb megcsinálni, a képlet nem más mint: =BAL(Y2;SZÖVEG.KERES(” „;Y2)-1)
Látható, hogy a képlet alapján az „Y” oszlop 2-es sorában lévő adatból kivetted azt az értéket ami bal oldalról az első space (üres hely) előtt volt. Erről szól a képlet lefordítva.
Ha megfogod a cella (példánkban az C oszlop 2-es sorában lévő cella) jobb alsó sarkát és lefelé húzod, akkor az összes irányítószámot a képlet alapján kinyerheted.
A másik legegyszerűbb megoldás a végéről kinyerni az utcát és házszámot.
Itt a képlet nem más mint: =KÖZÉP(Y2;SZÖVEG.KERES(„,”;Y2)+2;30)
Látható, hogy a képlet alapján az „Y” oszlop 2-es sorában lévő adatból kivetted azt az értéket ami a „,” után volt. A 30-as szám a végén azt jelenti, hogy maximum 30 karaktert ad vissza, de valószínű 30 karakterbe bele fog férni az utca házszám. Ha úgy ítéled meg, hogy nem, akkor ezt veheted magasabbra is, akár 40-re.
Ha megfogod a cella (példánkban az X oszlop 2-es sorában lévő cella) jobb alsó sarkát és lefelé húzod, akkor az összes utca és házszámot a képlet alapján kinyerheted.
És akkor a végén nézzük a várost! Ez egy kicsit bonyolultabb, de nem annyira vészes. A lényege, hogy először létre kell hozni egy képlettel azt amiből egyszerűen kinyerjük a várost. Ehhez hozz létre egy üres oszlopot, amit mondjuk TEMP oszlopnak nevezel el.
Ebbe a TEMP oszlopba az alábbi képlettel beteszed az irányítószámot és a várost, aztán ebből nyerjük majd ki csak a várost. Először tehát írd be az alábbi képletet a Temp oszlop első cellájába:
=BAL(Y2;SZÖVEG.KERES(„,”;Y2)-1)
Ebből már egyszerűen ki tudjuk majd szedni a várost.
Ehhez az kell, hogy a példánkban „W” oszlopban lévő város helyre beírd az alábbi képletet: =JOBB(Z2;HOSSZ(Z2)-5)
Ilyenkor megkapod a VÁROS nevét külön cellába. Ha megfogod a cella (példánkban a W oszlop 2-es sorában lévő cella) jobb alsó sarkát és lefelé húzod, akkor az összes várost a képlet alapján kinyerheted.
Akkor érdemes ezt használnod, ha például jutalékbeolvasás esetében másként van elnevezve vagy kóddal azonosítva egy elem. Mondjuk a Tetrisk által elnevezett beolvasandó adatmező neve: „fenntartási alap” de neked a listában ezt a biztosító vagy alkusz cég nem így nevezte el, hanem mondjuk: „követő jutalék”. A keres-csere opciót is használhatod, de lehet nem szeretnéd mindig ezt eljátszani, egyszerűen csak egy képlettel megoldani.
Erre a képlet a következő (sajnos csak 9 különböző esetet tudunk vele kezelni):
=HA(C8=100;”Kötési alap”;HA(C8=200;”Kötési alap”;HA(C8=300;”Kötési alap”;HA(C8=400;”Kötési alap”;HA(C8=500;”Kötési alap”;HA(C8=600;”Kötési alap”;HA(C8=700;”Kötési alap”;HA(C8=800;”Kötési alap”;”Fenntartási alap”))))))))
A képletben a C8=100;”Kötési alap” azt jelenti, hogy a C oszlop 8-as sorában (C8-as cella) ha az érték egyenlő 100-al, akkor azt megfeleltetjük a Kötési alap szóval. Ez így megy tovább minden értékre, a végén pedig ha egyiknek sem feleltethető meg, akkor pedig kiírjuk, hogy Fenntartási alap.
Az állománylista ha tartalmaz hivatkozásokat vagy függvényeket, akkor a lehető legjobb megoldás ha ezt letisztázod és csak adatokat fog tartalmazni. Ehhez egy elég egyszerű megoldás van, el kell menteni CSV formába. Az Excel „Fájl” menüpontjában van egy „Mentés másként…” menüpont. Kattints erre.
Erre fel fog jönni egy lehetőség és itt a „Fájltípus”-nál ki kell választanod a CSV (pontosvesszővel tagolt) formátumot.
Mentsd el így az állománylistád. Kapsz majd egy felszólítást, de itt kattints az IGEN-re.
A Tetrisk nem tud CSV fájlt beolvasni csak XLS vagy XLSX formátumot. Ezért be kell töltened az elmentett CSV fájlt egy Excel-be és utána hasonlóképpen mint ahogy CSV-nek elmentetted a „Mentés másként…” opcióval, újra ments el XLS-nek (Microsoft Excel 97-2002 és 5.0/95 munkafüzet)
Így már be is olvashatod anélkül, hogy bármilyen probléma adódna az esetlegesen nem vagy rosszul felismert képletek miatt.
Ismert hibaüzenetek, működési problémák
A telepítő program indulásakor az „[ ] adatbázis-kezelő telepítése (Firebird 2.1)” szöveg elöl kérjük vedd ki a pipát, mivel az adatbázis-kezelő már telepítve van a számítógépedre az üzenet alapján. Ezt követően a Tetrisk programnak gond nélkül települnie kell.
Amennyiben Windows 8 vagy magasabb operációs rendszert használsz, a számítógéped jelezni fogja, hogy szerinte a Tetrisk nem biztonságos fájl, ezért megakadályozta a telepítést. Természetesen ez egy Windows hibaüzenet, szó sincs arról, hogy bármiben is veszélyeztetné a rendszered, néhány biztosító esetében is ezt írja ki.
A telepítést az alábbiak szerint kell lépésről-lépésre elvégezned:
1. Töltsd le a honlapról a legfrissebb telepítőt mondjuk az asztalra (csomagold ki a .zip file-t)
2. Jobb egérgombot nyomva a letöltött fájlon válaszd a „Futtatás rendszergazdaként” opciót
3. Ha a Windows blokkolja a futtatást (veszélyes fájl), akkor kérjük a telepítéshez ilyenkor kattints a „További információ” lehetőségre
4. Ezek után a „Futtatás mindenképpen” ikonra
5. Válaszd ki a telepítés helyét (C: lemezegység vagy pendrive esetén a megfelelően behelyezett pendrive betűjelét)
6. Legyen bejelölve a program telepítése jelölőnégyzet és az adatbázis kezelő jelölőnégyzet is. Ez az alapértelmezett is egyébként.
7. Fogadd el a szerződési feltételeket és kattints a „Telepítés” gombra.
Előfordulhat, hogy a rendszereden olyan vírusirtó vagy kéretlen támadó (malware) felismerő program fut, amelyik leellenőrzi futtatás előtt a Tetrisk telepítő fájlját. Sajnos többször is előfordulhat, hogy ezek a programok a benne lévő hasonló kód miatt kéretlen vagy vírusos támadónak ismerik fel egyes telepítőket. Ezt észleltük a Tetrisk esetében is, mert ugyan azt az eljárást alkalmazzuk amit a WinRAR rendszer. Sajnos ezt a Malwarebytes vírusirtó rendszere tévesen ismeri fel. Ilyen probléma nincs ha Eset vagy Norton, esetleg a beépített Windows Defender szolgáltatást használod. Kérjük, hogy ha ilyen problémát észlelsz, a telepítés idejére kapcsold ki az ellenőrzőprogramot, majd amikor a telepítés befejeződött, kapcsold vissza. Ilyen esetben ha a fájl valóban vírusos lenne, a vírusirtód azonnal eltávolítaná a Tetrisk indító alkalmazást, de ezt nem fogja tenni.
„A Tetrisk hibát észlelt, ezért leállt” üzenetet a Windows írja ki. A hiba bármi lehet, de 90%, hogy nem fut a Firebird adatbáziskezelő program, vagy megsérült a Tetrisk.exe fájl. Ez utóbbi pendrive-on történő használat esetén különösen esélyes.
Kérjük nézd meg a Vezérlőpultba, hogy telepítve van-e a Firebird program és az fut-e (ha nem fut, akkor egy piros áthúzott kör jelöli az ikonon).
Ha a Firebird telepítve van és működik is, akkor nagy valószínűséggel megsérült a programod. Ilyenkor telepítsd fel újra a rendszert honlapunkról és az utolsó mentés fájlt amit a régi verzióban készítettél (vagy automatikus mentést) töltsd vissza. Persze ezzel azért legyél körültekintő, előtte a régi Tetrisk teljes tartalmáról készíts egy biztonsági másolatot.
Ha a Firebird nincs telepítve a rendszerre, akkor ezt egyszerűen úgy tudod megtenni, hogy letöltöd a Tetrisk legfrissebb verzióját és a telepítésnél csak az adatbázis-kezelőt jelölöd be mint telepítendő komponens, majd így végzed el a telepítést.
Az adott számítógépre nincs vagy hiányosan van telepítve a Tetrisk által használt adatbázis-kezelő. Ennek a hibának a korrigálásához le kell töltened a legfrissebb Tetrisk telepítőt a honlapunkról és elindítva csak az adatbázis-kezelő alkalmazást megjelölve feltelepíteni.
Valamilyen okból kifolyólag nem található az adatbázis-kezelő működéséhez szükséges egyik fájl. Elképzelhető, hogy egy víruskereső távolította el, vagy egyéb okból lett törölve a számítógépedről. A probléma orvoslására javasoljuk, hogy indítsd újra a Tetrisk program telepítőjét (TetriskInstall.exe – honlapunkról letöltheti). A kezdőképernyőn vedd ki a pipát a ˝program telepítése˝ elől, de pipáld be az ˝adatbáziskezelő telepítése (Firebird)˝ pontot. Ekkor valószínűleg jelezni fogja a telepítő, hogy az adatbázis-kezelő már telepítve van, de válaszolj igennel arra, hogy ennek ellenére telepíteni kívánod-e azt. Fontos, hogy a ˝program telepítése˝ semmiképpen ne legyen bepipálva, mert az felülírja az adatbázist egy üressel! A sikeres adatbázis-kezelő újratelepítése után már működni fog a program.
A program indításkor megpróbál hozzáférni az adatbázishoz, de előfordulhat, hogy a rendszer még nem állt fel teljesen így amikor indítod a programot az sajnos nem tud az adatbázisban dolgozni.
Megoldás: Kattints az OK gombra, lépj ki a Tetrisk programból és indítsd el újra a programot. Ez a hibaüzenet nem tesz tönkre semmit és ki-be lépéssel megoldódik.
Az is elképzelhető, hogy a hibaüzenet ilyesmi: „conversion error from string „x/x/xxxx x:xx:xx pm”. Ilyenkor a gép alapértelemezett idő formátuma nem magyar, hanem például angol vagy más nemzeti formátum. Kérjük állítsd át a dátum/idő formátumot a Windows vezérlőpultjában magyar-ra és indítsd újra a géped.
A Firebird adatbázis-kezelő nem fut a gépeden. Ha újratelepítetted a géped és a Tetrisk-et külön meghajtóról (pendrive) használod, akkor a Firebird adatbázis-kezelőt is fel kell telepítened. Ezt egyszerűen úgy tudod megtenni, hogy letöltöd a Tetrisk legfrissebb verzióját és a telepítésnél csak az adatbázis-kezelőt jelölöd be, majd így végzed el a telepítést. Fontos, hogy ilyenkor a programot ne telepítsd fel, csak az adatbázis-kezelőt. Akkor is kaphatsz ilyen hibaüzenetet, ha a géped még nem állt fel teljesen és az előtt indítod el a Tetrisk programot, hogy az adatbázis-kezelő elindult volna. Ilyenkor várni kell egy kicsit és megpróbálni újra. Ha ez sem ad megoldást, akkor ellenőrizd, hogy a Vezérlőpult-ban a Firebird ikon aktív-e. Ha van ilyen ikon, de azt jelzi, hogy nem fut, akkor el kell indítania manuálisan, ha nincs ilyen ikon, akkor pedig fel kell telepíteni ahogy az elején is írtuk, letöltéssel és csak az adatbázis-kezelő telepítésével.
A Vezérlőpultban lévő citromsárga-fekete madár alakú ikonra kattintva megnézheted, hogy aktív-e ez a Firebird alkalmazás.
Az összerendelésnél olyan adatot próbálsz meg beolvastatni a rendszerrel, ami nem összeférhető. Például dátumot szeretnél beolvastatni a biztosító neve adatmezőbe, vagy a biztosító nevét szeretnéd beolvastatni mondjuk egy szerződés kezdete adatmezőbe. Kérjük ellenőrizd, hogy a beolvasandó adat az XLS fájlodban valóban megfelel-e annak a formaiságnak amit próbálsz. Ha esetleg más program által exportált XLS-t (Brokka, BázisNet, Biztosító saját formátuma) próbálsz beolvastatni, kérjük mentsd el inkább CSV fájl-nak (így elveszít minden formázást) és utána vissza XLS fájlnak, majd így próbáld meg a beolvasást újra.
Amit használsz levélküldő szolgáltatás (SMTP) az sajnos korlátozta a napi kiküldhető levelek darabszámát erről a szerverről. Sajnos nem tudod megoldani a problémát, várnod kell következő nap 00:00-ig, hogy újra induljon a napi limit. Gmail esetén úgy tudjuk, hogy ez a napi limit 500 db elküldhető levél, de a használattól is függ. Ez nem Tetrisk probléma, hanem a levélküldő szolgáltatód limitje.
Gmail-nél előforduló hibaként azonosítottuk eddig, azt jelenti, hogy a kiküldött levelek sokasága miatt a levélküldő szolgáltató (esetünkben a Gmail) azonosítást kér. Mivel nagyon hasonló tartalmú leveleket küldesz ki, ezért ezt a robotjuk SPAM-ként azonosítja és letilt. Ha ezt nem szeretnéd, akkor be kell lépned a szolgáltató web-es felületére és ott azonnal kér egy azonosítást. (általában mobil-telefonszámot kér ami után SMS-ben küldi meg az azonosításhoz szóló jelszót, hogy tényleg tudja, hogy jogosan Te használod a fiókot ilyen „csomagban” történő levélkiküldéshez.) Ezt a hibaüzenetet kaphatod akkor is ha a Tetrisk-ben nem azt a jelszót adtad meg ami a valós. Kérjük ellenőrizd azt is, hogy a Beállítások/E-mail fülön megfelelő adatokat adtál-e meg.
Megakad a levélküldés a soron következő ügyfélnél, mert az ügyfél e-mail címe nem lett jól kitöltve (előfordulhat, hogy olyan karaktert tartalmaz az e-mail cím ami nem felelhet meg az e-mail cím követelménynek, pl: „á”, „é” betű vagy speciális karakter. Esetleg nincs benne „@” jel, így nem feleltethető meg e-mail címnek. A cím manuális javítása után megoldódik a probléma.
Azt jelenti, hogy a küldésnél egy bizonyos időkorlát miatt vagy egyéb más okból kifolyólag (pl.: kéretlen levélként (spam) értelmezi) az smtp szerver leáll és megtagadja a küldést. Ez a szolgáltató oldaláról érkező hibajegy, ezért ezzel nem tudsz mit kezdeni. Ilyenkor célszerű újra próbálkozni vagy a szolgáltatóval felvenni a kapcsolatot ha nem oldódik meg magától a probléma.
Azt jelenti, hogy a küldésnél egy bizonyos időkorlát miatt vagy egyéb más okból kifolyólag (pl.: kéretlen levélként (spam) értelmezi) az smtp szerver leáll és megtagadja a küldést. Ez a szolgáltató oldaláról érkező hibajegy, ezért ezzel nem tudunk mit kezdeni. Várni kell egy kicsit (1-2 perc) és folytatni a levélküldést. Mivel szolgáltató függő az e-mail küldés, nem tudunk a hibával mit kezdeni, általában Gmail esetén jön elő ha több mint 80 e-mailt szeretnél egyszerre kiküldeni.
Arra hívja fel a figyelmed, hogy a Windows rendszerben hibás registry állapotok találhatóak. Ahhoz, hogy a problémát megold, egy úgynevezett scan programmal (több ingyenes program is elérhető erre a neten) le kell ellenőrizned a géped és kijavítani ezeket a hibákat. Ha ezt nem tudod megoldani, akkor kérj segítséget egy rendszergazdától, mert ez Windows probléma. Olyan programot keress ami úgynevezett Registry Optimizer és megbízható, ajánlások útján ellenőrizhető. Nálunk például a CCleaner alkalmazás működik erre a célra, ami ingyenes.
A Gmail változtatott biztonsági beállításain és azt preferálja, hogy a saját levelező rendszerét (webes) használd levél küldésére. Attól kezdve, hogy egy úgynevezett 3th Party (nem a Google Inc.) által írt kliensen keresztül szeretnél levelet küldeni, veszélyes üzemnek (nem biztonságos küldésnek) veszi és blokkolja a levélküldést. Erről a rendszerük küld is neked egy e-mailt, melyben az van írva általában, hogy „Bejelentkezési kísérlet megakadályozva”. A Gmail-nek szerencsére van egy felülete, ahol be lehet állítani, hogy a jövőben ilyen ne fordulhasson elő. Ehhez a következőket kell tenned:
1. A böngésződben jelentkezz be a saját Gmail fiókodba (www.gmail.com)
2. Nyisd meg ezt a weboldalt: https://support.google.com/accounts/answer/6010255
3. Itt kattints a szöveg alsó részében kékkel kiemelt linkre, aminek ez a szövege: „Kevésbé biztonságos alkalmazások”
4. A feljövő „Kevésbé biztonságos alkalmazások” című weboldalon válaszd ki a „Bekapcsolás”-t a lehetőségek közül.
Ezután kérjük indítsd újra a Tetrisk rendszert és próbáld meg újra elküldeni a levelet.
Ha a beolvasásnál olyan hibalistát kapsz, amely a dátumhoz rendelt formátummal kapcsolatos, akkor a gond az, hogy a Windows rendszerben a rövid dátum formátum rosszul van megadva. Ehhez kérjük tedd az alábbiakat:
1. Kattints a Vezérlőpult-ra
2. Keresd meg a Dátum és Idő beállítása ikont, kattints rá.
3. Az így feljövő ablakban kattints a Naptárbeállítások módosítására
4. A Rövid dátum részben írd be kézzel, hogy éééé.HH.nn. majd kattints az Alkalmaz gombra.
5. Indítsd újra a rendszert és próbáld meg beolvasni a listát újra.
Ha egy már elmentett adatokat (.daz) fájl visszatöltésénél azzal a problémával szembesülsz, hogy a visszatöltés befejeztével üres adatbázist látsz csak, akkor ennek oka, hogy nem rendszergazdaként futtatod a programot.
Azt jelenti, hogy a rendszer a Windows-ban definiált alapértelmezett programmal próbálja megnyitni a kívánt fájlt. Ha a Windows-ban nincs alapértelmezettként ehhez a kiterjesztéshez program rendelve, akkor be kell állítanod. A legtöbbször egy .pdf fájl megnyitásánál előjövő problémaként azonosítottuk, ennek megoldása, hogy feltelepíted a gépedre a legújabb Acrobat Reader programot és a telepítője be fogja állítani alapértelmezettnek. Ezek után működni fog a rendszer. A másik módja a társításnak, ha a Vezérlőpult -> Mappa beállításai -> Fájltípusok lehetőségnél kitallózod a megfelelő fájlkiterjesztést és a módosítás gombot megnyomva, hozzárendeled a megfelelő megjelenítő programot. Ezt viszont csak gyakorlottabb felhasználóknak javasoljuk. Ha nem tudod megtenni vagy nem működik az első megoldás (mely szerint feltelepíted újra a kívánt fájltípushoz a megjelenítő programot) akkor kérd ki szakember segítségét, mert ez a számítógéped beállítási problémája.
Amennyiben Windows 8 vagy magasabb operációs rendszert használsz, a számítógéped jelezni fogja, hogy szerinte a Tetrisk nem biztonságos fájl, ezért megakadályozta a telepítést. Természetesen ez egy Windows hibaüzenet, szó sincs arról, hogy bármiben is veszélyeztetné a rendszered. Kérjük a telepítéshez ilyenkor kattints a „További információ” lehetőségre.
Ezek után a „Futtatás mindenképpen” ikonra, mely után a Tetrisk telepítése befejeződik.
Amikor a programban egy szerződéshez jutalékot olvasol be, akkor a rendszer a beolvasás során nem ellenőrzi az időszakok helyességét. Ha viszont beolvastad és párosítottad a jutaléktételt, akkor elkezdjük leellenőrizni. Ha egy jutalék időszakát manuálisan átírtad és rögzítetted, akkor a program automatikusan végez egy ellenőrzést a többi időszakhoz képest, hogy behelyettesítse a megfelelő helyre az így átvezetett időszakot. Előfordulhat olyan eset, hogy az általad excel listából korábban beolvasott jutalék időszaka nem felel meg az előírásoknak, például olyan időszakot fed le, mint mondjuk 2020.05.01 – 1899.01.01. Ez matematikailag nem helyes időszak, ezért ezt nem tudja a Windows rendszer kezelni és hibát jelez. Ilyenkor adódik a fent nevezett hibaüzenet, mert nem tudja beállítani az időt erre a dátumra. Ilyenkor ki kell lépni a szerződésből, majd újra visszatérni és megoldódik a probléma.
Ez a hibaüzenet két esetben valósulhat meg. Az egyik eset, amikor olyan számítógépen futtatod a Tetrisk programot, ami számítógépen nincs telepítve felhő szolgáltatás, viszont a Tetrisk-be már ez előtt be lett állítva, hogy felhővel szeretnéd használni. Ilyenkor telepítened kell a felhő szolgáltatást és újra indítania a géped.
A másik eset, amikor frissen telepítetted a felhő szolgáltatást (Google Drive, OneDrive) és elindítottad a Tetrisk programot. Ilyenkor nem tudjuk ledetektálni a frissen telepített szolgáltatás elérési útját, ezért nincs más teendőd, mint újra indítania a számítógéped. Az újraindítás után a Tetrisk is fel fogja ismerni az újra telepített felhő elérési útvonalát.
Előfordulhat, hogy a rendszereden olyan vírusírtó vagy kéretlen támadó (malware) felismerő program fut, amelyik leellenőrzi futtatás előtt a Tetrisk telepítő fájlját. Sajnos többször is előfordulhat, hogy ezek a programok a benne lévő hasonló kód miatt kéretlen vagy vírusos támadónak ismerik fel egyes telepítőket. Ezt észleltük a Tetrisk esetében is, mert ugyan azt az eljárást alkalmazzuk amit a WinRAR rendszer. Sajnos ezt például a Malwarebytes vírusírtó rendszere tévesen ismeri fel. Ilyen probléma nincs ha Eset vagy Norton, esetleg a beépített Windows Defender szolgáltatást használod. Kérjük, hogy ha ilyen problémát észlelsz, a telepítés idejére kapcsold ki az ellenőrzőprogramot, majd amikor a telepítés befejeződött, kapcsold vissza. Ilyen esetben ha a fájl valóban vírusos lenne, a vírusírtód azonnal eltávolítaná a Tetrisk indító alkalmazást, de ezt nem fogja tenni.
A telepítőt nem rendszergazdai jogokkal indítottad el. Erre a megoldás, hogy a telepítő fájlra állj rá az egérrel, ott nyomd meg a jobb egér gombot. Erre feljön egy menü, melyben válaszd a „Futtatás rendszergazdaként” opciót. Ezt követően a Tetrisk programnak gond nélkül települnie kell.
A telepítőt nem tudta létrehozni az indítási ikont az asztalon. Ilyen esetben zárd be a telepítőt és a program indító ikonját keresd meg manuálisan. Ez nem probléma, nem tudjuk pontosan miért blokkolta a rendszered az ikon létrehozását. Ezt általában pendrive-ra vagy külső adathordozóra való telepítéskor észleltük, de nem befolyásol programműködést.
KÖSZÖNJÜK, HOGY ÉRDEKEL
Minden jog fenntartva – Jogi nyilatkozatok – email: info@tetrisk.hu